اگر در خصوص نحوه وصل كردن دو مانيتور به يك كامپيوتر سوالی داشتید
اگر در خصوص نحوه وصل كردن دو مانيتور به يك كامپيوتر سوالی داشتید
بسیاری از طراحان ، برنامه نویسان و یا سایر افرادی که زیاد با سیستم های کامپیوتری سر و کار دارند و برنامه ها و پنجره های متعددی را همزمان با هم باز می کنند معتقدند که یک مانیتور پاسخگوی کارشان نیست چرا که برای مشاهده تمامی پنجره ها به صورت همزمان فضای کافی ندارند. اگر شما هم با این مشکل دست و پنجه نرم می کنید خوب است بدانید که می توانید با وصل كردن دو مانیتور به یك كامپیوتر صفحه دسکتاپ خود را گسترش دهید. در مقالات قبلی گروه مشاوره هیواتک در خصوص علت کند شدن هارد اکسترنال و نشانه های خرابی هارد کامپیوتر توضیحاتی ارائه دادیم و نشانه های خرابی کارت گرافیک را بررسی کردیم در این مطلب قصد داریم نحوه استفاده از دو مانیتور همزمان را آموزش داده و روش های وصل كردن دو مانیتور به یك كامپیوتر را در ویندوز 7 ، 8 و 10 معرفی کنیم.
وصل كردن دو مانيتور به يك كامپيوتر در ویندوز 10
اولین کاری که برای وصل كردن دو مانیتور به یك كامپیوتر باید انجام دهید این است که باید مانیتور دوم را به پورت HDMI ، DVI و یا VGA سیستم متصل کنید.

در ادامه کلید های ویندوز و P را همزمان فشاردهید تا منویی مانند تصویر زیر برایتان نمایش داده شود. با استفاده از این گزینه ها می توانید وضعیت دو مانیتور را تنظیم کنید. با انتخاب گزینه PC screen only تنها مانیتور اصلی سیستم شما فعال بوده و مانیتور دوم غیرفعال می شود. با انتخاب گزینه Duplicate هر رو مانیتور فعال بوده و صفحه دومم همان تصویر مانیتور اصلی را نمایش می دهد. گزینه Extend صفحه دسکتاپ شما را گسترش داده و هر دو مانیتور مانند یک صفحه بزرگ عمل می کنند. در گزینه Second screen only هم تنها مانیتور دوم فعال بوده و مانیتور اصلی غیرفعال می شود.
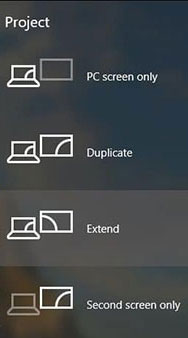
پس از مشخص کردن وضعیت استفاده از دو مانیتور همزمان ، می توانید برای دسترسی به سایر تنظیمات مربوط به آنها روی دسکتاپ کلیک راست کنید و Display Settings را بزنید.
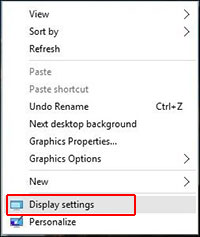
با این کار صفحه ای مانند تصویر زیر نمایش داده شده و به شما اجازه می دهد تنظیمات را برای هر مانیتور به طور مجزا تغییر دهید. برای مثال شما می توانید resolution یا سایز نوشته ها و آیتم ها را در مانیتور دوم کم و زیاد کنید بدون آنکه در تنظیمات مانیتور اول تغییری رخ دهد.

برای تغییر رزولوشن به سمت پایین صفحه اسکرول کنید و گزینه Advanced display settings را انتخاب نمایید. سپس مانیتور مورد نظرتان را انتخاب کنید و در ادامه از طریق منوی کشویی رزولوشن دلخواهتان را انتخاب کنید.
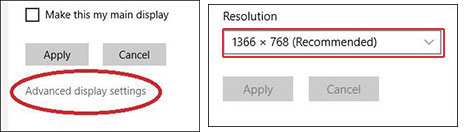
یکی دیگر از تنظیمات مربوط به وصل كردن دو مانیتور به یك كامپیوتر منوی استارت می باشد. شما می توانید منوی استارت را برای هر دو مانیتور خود فعال کرده و وضعیت کلید نمایش برنامه ها را مشخص نمایید. برای این کار روی منوی استارت کلیک راست کنید و Properties را بزنید. اگر هر دو مانیتور شما به سیستم متصل باشند مانند تصویر تنظیات استفاده از دو مانیتور همزمان را مشاهده خواهید کرد. در این بخش با فعال کردن Show taskbar on all displays منوی استارت روی هر رو مانیتور نمایش داده می شود. از طریق منوی کشویی Show taskbar buttons on هم می توانید وضعیت کلید نمایش اپلیکیشن ها را مشخص کنید.

استفاده از دو مانیتور همزمان در ویندوز 8
برای وصل كردن دو مانیتور به یك كامپیوتر در ویندوز 8 باید ابتدا کابل مانیتور جدید را به سیستم متصل کنید. با این کار ویندوز به صورت خودکار آن را شناسایی کرده و شروع به نصب درایور های مورد نیاز می کند. در ادامه برای تنظیم وضعیت دو مانیتور منوی سمت راست دسکتاپ را باز کرده و به روی Devices کلیک کنید. سپس به ترتیب گزینه های project و Second screen را انتخاب کنید.
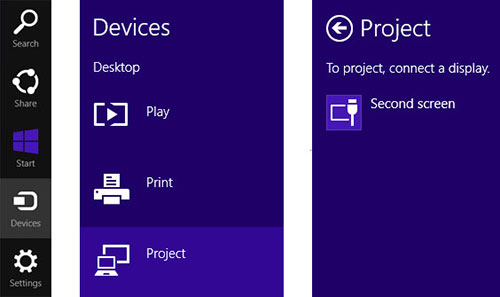
با این کار گزینه هایی مانند تصویر زیر برایتان نمایش داده می شوند که باید یکی از آنها را به عنوان وضعیت مانیتور های خود انتخاب کنید. همانطور که در قسمت قبل هم توضیح دادیم با انتخاب گزینه PC screen only تنها مانیتور اصلی سیستم شما فعال می شود ، گزینه Duplicate هر رو مانیتور را فعال کرده و صفحه دوم همان تصویر مانیتور اصلی را نمایش می دهد. گزینه Extend هم صفحه دسکتاپ شما را گسترش داده و هر دو مانیتور مانند یک صفحه بزرگ عمل می کنند. در گزینه Second screen only هم فقط مانیتور دوم فعال می شود.

برای تنظیم رزولوشن صفحه ها و تنظیم مانیتور ها هم می توانید بر روی دسکتاپ راست کلیک کرده و Screen resolution را انتخاب نمایید.

استفاده از دو مانیتور همزمان در ویندوز 7
استفاده از دو مانیتور همزمان در ویندوز 7 ابتدا باید مانیتور دوم را با کابل مناسب به سیستم متصل کنید.در ادامه کلید های Win+P را همزمان فشار دهید تا پنجره زیر برایتان نمایش داده شود. در این صفحه می توانید وضعیت مانیتور های خود را انتخاب کنید. همانطور که در تصویر هم قابل تشخیص است با انتخاب گزینه Computer only تنها مانیتور اصلی شما فعال می شود. اگر گزینه Duplicate را انتخاب کنید هر دو مانیتور تصویر یکسانی نمایش می دهند. گزینه Extended تصویر را گسترش می دهد و Projector only تنها تصویر را در مانیتور دوم نمایش می دهد.

به جای این کار می توانید بر روی دسکتاپ راست کلیک کنید و Screen resolution را انتخاب نمایید.
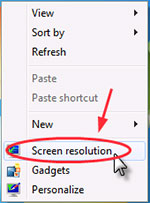
در این پنجره هر دو مانیتور شما با شماره های 1 و 2 نمایش داده می شوند. معمولا مانیتور اصلی شما با شماره 1 و مانیتوری که جدیدا اضافه کرده اید با شماره 2 نامگذاری می شوند. برای اعمال تنظیمات منوی کشویی Multiple displays را باز کنید و یکی از گزینه های نمایش داده شده را به عنوان وضعیت مانیتور ها انتخاب کنید.

اگر برای وصل كردن دو مانیتور به یك كامپیوتر و استفاده از آنها با مشکل مواجه شدید پیشنهاد می کنیم کارت گرافیک سیستم خود را بروزرسانی کنید. مقاله دانلود گرافیک آنبورد را در این خصوص مطالعه فرمایید.
اگر در خصوص نحوه وصل كردن دو مانيتور به يك كامپيوتر سوالی داشتید
اگر در خصوص نحوه وصل كردن دو مانيتور به يك كامپيوتر سوالی داشتید


