برای آشنایی با نحوه استفاده از ابزار جستجوی ویندوز می توانید
برای آشنایی با نحوه استفاده از ابزار جستجوی ویندوز می توانید
احتمالا بارها برایتان اتفاق افتاده ه به یکی از فایل های ذخیره شده روی کامپیوتر خود احتیاج داشته باشید اما نتوانید آن را پیدا کنید. برای مثال ممکن است ندانید یکی از اسناد کاری خود را به کدام پوشه منتقل کرده و یا تحقیقات درسی را در چه درایوی ذخیره سازی نموده اید. در چنین شرایطی شما می توانید از قابلیت سرچ ویندوز کمک بگیرید و فایل دلخواهتان را به آسانی پیدا کنید. در همین راستا در این مقاله گروه مشاوره هیواتک قصد داریم به روش های مختلف جستجوی فایل در ویندوز بپر دازیم و نحوه استفاده از قابلیت جستجوی ویندوز را به شما عزیزان آموزش دهیم. همچنین پیشنهاد می کنیم دیگر مقالات ما را نیز در این خصوص مانند اضافه کردن فونت به ورد ، وصل نشدن کامپیوتر به اینترنت و آپدیت ویندوز 10 مطالعه فرمایید.
بررسی قابلیت سرچ ویندوز
اگر از ویندوز XP استفاده کرده باشید احتمالا تصویر سگ کارتونی را به خاطر دارید که هنگام جستجوی فایل ها برایتان نمایش داده می شد. در گذشته شما باید زمان زیادی را منتظر می ماندید تا سیستم فایل مورد نظرتان را پیدا کند اما نسخه های جدید ویندوز تمامی فایل های یوزر شما رابررسی کرده و فهرستی از نام و سایر اطلاعات آنها تهیه می کند . به همین دلیل زمانی که شما عبارتی را جستجو می کنید سیستم می توانند با سرعت بالاتری آن را سرچ کرده و تمامی فایل هایی که با این نام در سیستم ذخیره شده اند را برایتان به نمایش بگذارد. شما می توانید علاوه بر وارد کردن نام فایل ، استفاده از فیلتر هایی مانند تاریخ ، فرمت و ... جستجو را محدود کنید تا بهتر و سریع به نتیجه برسید. اگر از مکان حدودی فایلی که به دنبالش می گردید مطلع باشید می توانید به جای جستجوی کل کامپیوتر تنها همان درایو یا فایل را سرچ کنید، با این کار دیگر سیستم وقت خود را برای بررسی سایر فایل ها تلف نمی کند. در ادامه نحوه استفاده از قابلیت سرچ ویندوز را بررسی می کنیم.
نحوه کار با ابزار جستجوی ویندوز
در ویندوز 7 شما می توانید به اسانی فایل های مورد نظرتان را در منوی استارت جستجو کنید. در ویندوز 8 هم کافی است کلید ویندوز را یک بار فشار دهید و در ادامه عبارت دلخواهتان را سرچ کنید. برای مثال اگر می خواهید فایل های مربوط به ویندوز را پیدا کنید کافی است عبارت Windows را تایپ کنید تا سرچ ویندوز ، تمامی فایل هایی که در نامشان عبارت windows وجود دارد را برایتان نمایش دهد. سپس می توانید هر یک از آنها را که خواستید انتخاب کرده و باز کنید.
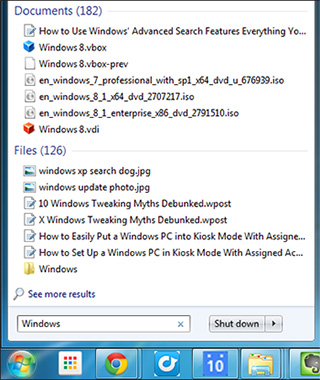
شما همچنین می توانید مستقیما در صفحه Windows Explorer برای جستجوی فایل در ویندوز اقدام کنید.در این روش باید درایو یا فایل مورد نظرتان را باز کنید و نامی که به دنبالش می گردید را در کادر جستجوی ویندوز تایپ کنید. با این کار سیستم تنها همان فولدر یا درایو را برای پیدا کردن فایل مورد نظر شما جستجو می کند.
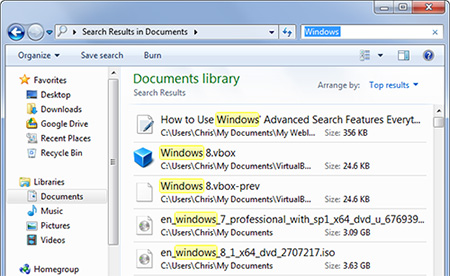
از طرفی دیگر قابلیت های پیشرفته تر سرچ ویندوز به شما امکان می دهد تا از فیلتر هایی مانند حجم ، تاریخ و ... نیز استفاده کنید. برای فعالسازی این فیلتر ها باید مطابق تصویر در هنگام جستجو در کادر نمایش داده شده روی فیلتر مورد نظرتان کلیک کنید.
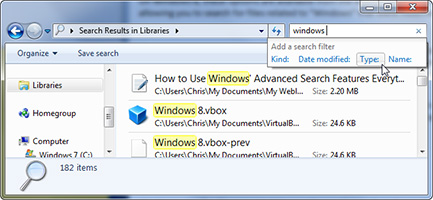
اگر می خواهید تنها سرچ را برای فرمت خاصی ار فایلها انجام دهید برای مثال فقط به دنبال فایل های mp3 می گردید می توانید از کد زیر استفاده کنید.
mp3.*
لازم به ذکر است که شما می توانید عبارت mp3 را با فرمت دلخواهتان جایگزین کرده و از مواردی مانند *.jpg ، *.mp4 ، *.doc و ... نیز استفاده کنید.
اگر می خواهید نام این فایلها شامل عبارت دلخواهتان باشد برای مثال اگر می خواهید تنها تصاویری که در نامشان عبارت pen وجود دارد نمایش داده شوند باید از فرمت زیر استفاده کنید:
pen*.jpg*
برای کسب اطلاعات بیشتر در این خصوص پیشنهاد می کنیم مقاله پیدا کردن فایل های گمشده در کامپیوتر را مطالعه فرمایید.
جستجوی فایل در ویندوز به کمک نرم افزار
شما می توانید به جای استفاده از قابلیت سرچ ویندوز ، از نرم افزار هایی که در این زمینه طراحی شده اند کمک بگیرید. یکی از این برنامه ها SearchMyFiles نام دارد. این نرم افزار رایگان و کم حجم به شما امکان تا سیستم خود را بر اساس معیارهای مختلفی مانند نام ، حجم ، آخرین دسترسی ، آخرین تغییرات ، محتویات و ... جستجو کرده و در کوتاهترین زمان فایل مورد نظرتان را پیدا کنید. این برنامه می تواند فایل های مخفی یا قفل گذاری شده را نیز جستجو کرده و نتایج دقیقی در اختیار شما قرار دهد.
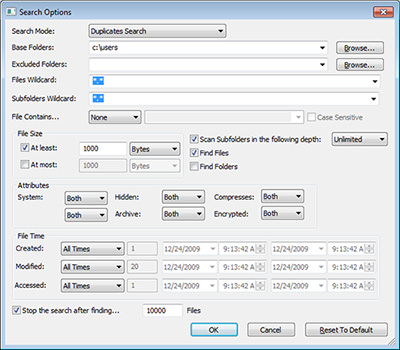
برای آشنایی با نحوه استفاده از ابزار جستجوی ویندوز می توانید
برای آشنایی با نحوه استفاده از ابزار جستجوی ویندوز می توانید


