برای رفع مشکل کافی نبودن حافظه در فتوشاپ می توانید
برای رفع مشکل کافی نبودن حافظه در فتوشاپ می توانید
فوتوشاپ یکی از نرم افزارهای محبوب طراحی است که به نوبه خود کاربران زیادی دارد. از این نرم افزار برای طراحی کارهای مختلف که می تواند سنگین یا سبک باشد استفاده می شود. گاهی اوقات کاربران هنگام کار با فوتوشاپ ، پیغام خطایی را مشاهده می کنند که به شرح زیر است :
"could not complete your request because there is not enough memory"
این پیغام به معنای کافی نبودن حافظه در فتوشاپ است و مانع از عملکرد صحیح نرم افزار می شود. از این رو این بار در گروه مشاوره هیواتک تصمیم داریم تا به موضوع خطای کافی نبودن حافظه در فتوشاپ بپردازیم و راه حل این مشکل را به شما معرفی نماییم. مسلما استفاده از نرم افزارهای سنگین چون فوتوشاپ ، ایلاسترتور و ... نیازمند سخت افزار قوی تر هم هست که باید تامین شود ، به طور مثال رم 2 یا 4 گیگابایت برای اجرای این برنامه کافی نیست و کاربر دچار مشکل می شود علی الخصوص زمانی که برنامه های دیگری هم در حال اجرا باشد. با ما همراه باشید تا چگونگی حل مشکل خطای کافی نبودن حافظه در فتوشاپ را بررسی کنیم. اگر اهل طراحی و استفاده از این نرم افزار ها هستید ، مطالعه مقالات بهترین موس برای طراحی ، نشانه های خرابی کارت گرافیک ، قیمت کارت گرافیک هم می تواند برای شما جالب باشد .
حل مشکل خطای کافی نبودن حافظه در فتوشاپ
برای حل مشکل کافی نبودن حافظه در فتوشاپ دو روش وجود دارد :
1. از طریق خود برنامه فوتوشاپ
2. از طریق ویندوز
حل مشکل خطای کافی نبودن حافظه در فوتوشاپ از طریق برنامه
1. برنامه فوتوشاپ را باز کرده و از تب Edit ، گزینه Preference را انتخاب کنید.
2. در منوی باز شده روی گزینه Performance اشاره کنید.
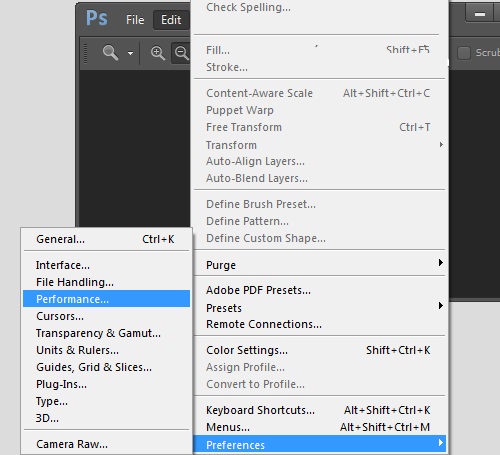
3. در صفحه باز شده ، می خواهیم مقدار Photoshop memory usage را روی 100درصد قرار دهیم ، در نظر داشته باشید این مورد می تواند دو مقدار 1504 یا بیشتر از 1.5 گیگابایت هم بگیرد.
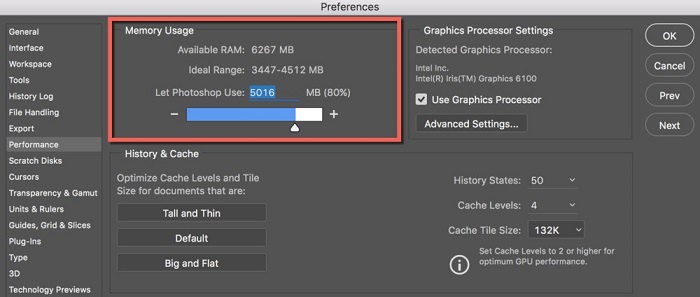
4. مشکل را دوباره بررسی کرده و در صورتی که خطای کافی نبودن حافظه در فوتوشاپ را باز هم مشاهده کردید ، دوباره مسیر گفته شده را طی کرده و این بار روی تب Scratch Disks کلیک کرده و درایو دیگری را انتخاب کنید.
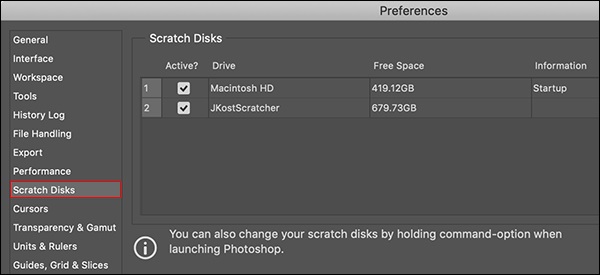
حل مشکل کافی نبودن حافظه در فتوشاپ از طریق ویندوز
ابتدا نرم افزار فوتوشاپ را ببندید و سپس مراحل زیر را دنبال کنید :
1. برای حل مشکل از طریق ویندوز باید وارد محیط رجیستری شویم. برای ورود به این محیط دکمه های Win+R یا فشار دهید یا از منوی استارت عبارت "Run" را جستجو و باز کنید.
2. در پنجره باز شده ، عبارت "regedit" را تایپ و ok کنید.
3. همانطور که مشاهده می کنید ، صفحه Registry Editor برای شما باز شده است که در این صفحه گزینه " HKEY_CURRENT_USER " از پنل سمت چپ انتخاب شما خواهد بود.
4. روی فلش کوچک کنار آن کلیک کنید تا زیر منو برای شما نمایش داده شود. در اینجا گزینه Software و سپس از پوشه Adobe ، فوتوشاپ را باز کرده و آن را انتخاب کنید .
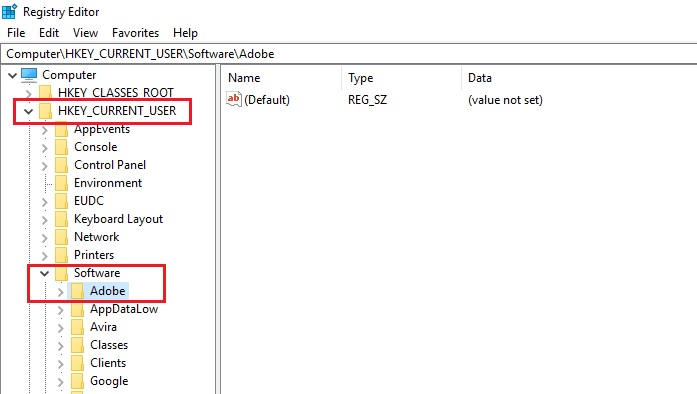
5. حال در وسط صفحه (جای خالی) ، کلیک راست کرده و New را انتخاب کنید .
6. از منوی کوچک باز شده ،روی DWORD (32-bit) value کلیک کنید.
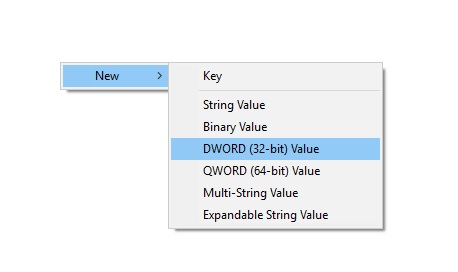
7. برای Value جدید تنظیمات زیر را انجام دهید :
- نام آن را به OverridePhysicalMemoryMB تغییر دهید.
- روی آن دبل کلیک کنید و برای Base ، گزینه Hexdecimal را انتخاب و مقدار 2400 را در فیلد Value data تایپ و Ok کنید.
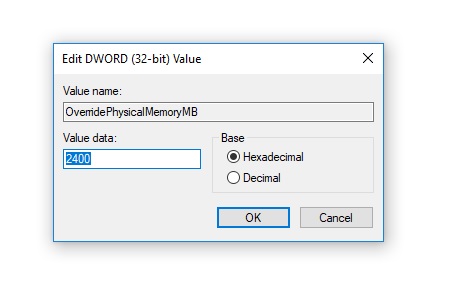
8. نرم افزار را باز کرده و مجددا تست کنید.
حل مشکل خطای کافی نبودن حافظه به روش سخت افزاری
اگر از ناکافی بودن رم برای اجرای برنامه فوتوشاپ مطلع هستید یا اصلا اطلاعی از سخت افزار کامپیوترتان ندارید ، این قسمت از مقاله را مطالعه و بررسی کنید.
ما در این بخش می خواهیم ابتدا مشخصات سخت افزار کامیپوتر را پیدا کنیم و سپس تشخیص بدهیم که آیا رم کامپیوتر یا لپ تاپ برای اجرا و خروجی گرفتن برنامه فوتوشاپ کافی است یا خیر. برای تشخیص سخت افزار کامپیوتر روش های مختلفی وجود دارد ساده ترین راه برای مشاهده میزان رم کامیپوتر یا لپ تاپ این است که روی My Computer کلیک راست کرده و گزینه Properties را انتخاب کنید. همانطور که می بینید در قسمت System مشخصات پردازنده و حافظه اصلی رم کاملا مشخص است.
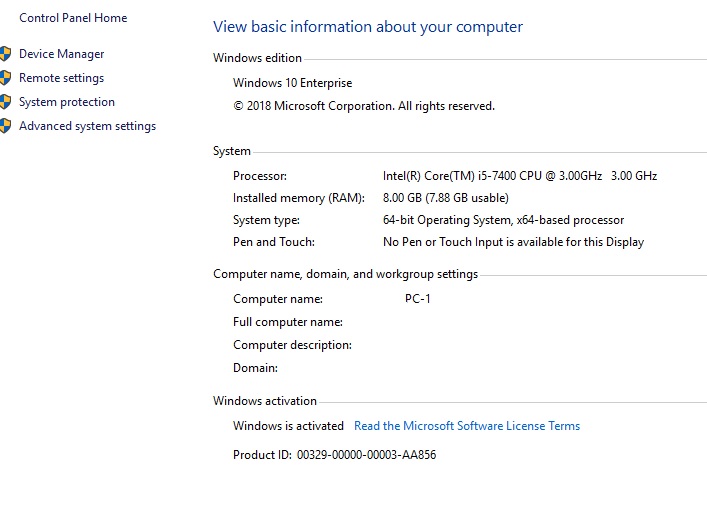
مقاله مشخصات سخت افزار سیستم در این زمینه شما را راهنمایی خواهد کرد تا به اطلاع دقیق تر و جزئی تر از سیستم تان دست یابید.
حال که میزان رم سیستم شما مشخص شد ، اگر رم سیستم شما کمتر از 8 گیگابایت است ، باید بدانید که نیاز به افزایش و ارتقا رم هست و انجام این کار که نیاز به تخصص دارد ، پیش از این توسط گروه مشاوره هیواتک مورد بحث و بررسی قرار گرفته است تا شما همراهان گرامی بتوانید به راحتی آن را انجام دهید ، اما از آنجایی که برخی از لپ تاپ ها امکان ارتقا سخت افزاری ندارند و در واقع به حدی نازک هستند که به دستگاه هایی غیر قابل ارتقا تبدیل شده و محدودیت هایی در راستای تغییر و ارتقا سخت افزاری ایجاد می کنند، لذا توصیه می شود اگر قصد افزایش رم برای لپ تاپ خود را دارید با کمک نرم افزار زیر ، میزان حداکثر رم و تعداد اسلات های در دسترس را بررسی کرده ؛
و سپس مقالات ارتقا رم لپ تاپ و نصب رم روی مادربورد را به طور کامل و دقیق مطالعه فرمایید و با افزایش رم ، مشکل کافی نبودن حافظه در فتوشاپ و سایر مشکلات مربوط به رم را به راحتی حل کنید. از طرفی دیگر در صورتی که سیستم شما توانایی ارتقا رم را داشته باشد و به طور صحیح عملیات انجام شود ، شما را از پرداخت هزینه های گزاف باز می دارد و دیگر نیاز به تعویض لپ تاپ خود نخواهید داشت.
کاربردهای فوتوشاپ
اولین نسخه برنامه فوتوشاپ در سال 1990 منتشر شد ، البته استارت طراحی این برنامه توسط توماس نول ، دانشجوی دکترای دانشگاه میشیگان در سال 1987 خورده بود و بعد از انجام ویرایش های مورد نیاز و گسترش برنامه توسط نول و برادرش در سال 1390 ، حقوق برنامه فوتوشاپ به شرکت امروزی آن واگذار شد.
کاربردهای برنامه فوتوشاپ :
1. ویرایش عکس های پرسنلی و عکس های قدیمی
2. تهیه تیتراژ فیلم ها و سریال ها
3. طراحی بروشور ، پوستر ، کاتالوگ
4. طراحی کارت ویزیت
5. تهیه محیط گرافیکی سایت ها
6. طراحی بنرها
7. طراحی سربرگ های شرکت ها و سازمان ها
چگونگی اضافه کردن زبان فارسی به فوتوشاپ
کاربران زیادی طی تماس های تلفنی با کارشناسان ما در خصوص چگونگی اضافه کردن زبان فارسی به فوتوشاپ سوالاتی را مطرح می کنند ، موضوع اینجاست که نصب فونت در فوتوشاپ از موضوعاتی است که کاربران این نرم افزار با آن اغلب مواجه می شوند. باید بدانید که اضافه کردن فونت به فوتوشاپ یک کار آسان است و تنها باید این فونت ها به هارد دیسک شما اضافه شود. از این رو در این بخش از مقاله امروز می خواهیم مقاله چگونه فونت فارسی را به فتوشاپ اضافه کنیم را به شما معرفی کرده و امیدواریم ، با مطالعه این مقاله پاسخ سوالات خود را یافته و حداکثر استفاده از این برنامه کاربردی مفید را داشته باشید.
برای رفع مشکل کافی نبودن حافظه در فتوشاپ می توانید
برای رفع مشکل کافی نبودن حافظه در فتوشاپ می توانید


