برای رفع مشکل سیاه شدن بازی در ویندوزهای مختلف می توانید
برای رفع مشکل سیاه شدن بازی در ویندوزهای مختلف می توانید
بازی یکی از بهترین سرگرمی های زندگی هر کسی است که طی آن چیزهای زیادی می آموزد ، امروزه بازی ها دیگر به روال و شکل قدیمی کمتر انجام می شود و امروزه بیشتر افراد تمایل دارند که با کامیپوتر ، لپ تاپ و گوشی بازی کنند و از انجام دادن بازی های هیجانی و سرعتی ، فکری و ... لذت می برند. ما پیش از این در خصوص رواج بازی کردن کودکان با گوشی مقاله هایی مانند تبلت برای کودکان هیواتک ، حالت کودک سامسونگ و بهترین موبایل برای کودکان منتشر کرده ایم که امیدواریم شما از مطالعه آنها لذت ببرید و راهنمای خوبی برای شما در تصمیم گیری برای خرید ، کنترل میزان استفاده کودکان از موبایل و ... باشد.
اما موضوعی که امروز ما را در گروه مشاوره هیواتک برآن داشت تا مقاله ای در خصوص آن منتشر کنیم ، موضوع سیاه شدن بازی در ویندوز است ، مشکلی که ممکن است برای هر کسی پیش آمده باشد و حال به دنبال راهی برای رفع مشکل سیاه شدن بازی باشد. اگر هر بار که شما شروع به پخش یک بازی جدید می کنید، صفحه نمایش شما سیاه می شود ، وقت آن رسیده است تا یک راه حل پیدا کنید تا برای همیشه از شر مشکل سیاه شدن بازی در ویندوز راحت شوید و بتوانید با لذت بیشتری بازی کنید. با ما همراه شوید تا مواردی که می تواند به شما در رفع مشکل سیاه شدن بازی کمک کند را معرفی نماییم.
از چه راه هایی برای حل مشکل سیاه شدن بازی در ویندوز کمک بگیریم؟
همانطور که در مقدمه به آن اشاره کردیم ، بازی کردن بسیار لذت بخش است و کسانی که علاقه به بازی های کامپیوتری دارند ، مداوم سراغ جدیدترین گیم های موجود در بازار را می گیرند ، برخی از آنها نسخه های اصلی بازی را به صورت CD یا DVD خریداری می کنند و برخی دیگر آن را دانلود می کنند که علت سیاه شدن بازی در ویندوز می تواند همین باشد که شما از نسخه اصلی برنامه استفاده نکرده باشید یا آن را از سایت های نامعتبر دانلود کرده باشید که این موضوع نه تنها باعث بروز مشکل سیاه شدن بازی در ویندوزتان می شود ، بلکه می تواند آسیب های سخت افزاری و نرم افزاری دیگری هم در پی داشته باشد ، زیرا شما اطلاعی از وجود کرم ها و ویروس های کامپیوتری در این برنامه ها ندارید و با نصب شدن آنها ، اتفاقی که می افتد انتشار ویروس ها خواهد بود ، لذا این نکته را در نظر داشته باشید که دانلود کردن بازی به قیمت ویروسی شدن و آسیب به ویندوز واقعا نمی ارزد. اگر احتمال می دهید که سیستم شما آلوده به ویروس شده است ، مقاله مقابله با کرم های کامپیوتری هیواتک را بررسی کنید ، در این بخش از مقاله می خواهیم تنها به معرفی راه هایی که شما می توانید برای رفع مشکل سیاه شدن بازی در ویندوز از آن استفاده کنید بپردازیم و در بخش های بعدی به طور کامل آنها را شرح دهیم.
راه اول : به روز رسانی های لازم را انجام دهید.
راه دوم : بروزرسانی درایورهای گرافیکی
راه سوم : نصب درایورهای گرافیکی به صورت دستی
راه چهارم : چک کردن گزینه های Power options
رفع مشکل سیاه شدن بازی در ویندوز
به روز رسانی های لازم را انجام دهید
وجود برخی نرم افزارهای قدیمی روی سیستم شما ، اگر در هنگام بازی کردن صفحه سیاه را دریافت کنید ممکن است به دلیل یک بروزرسانی در انتظار باشد. به روز رسانی خود می تواند باعث شود که سیاه شدن بازی در ویندوز را به وجود بیاید. در هر صورت، قبل از انجام هر چیز دیگری مطمئن شوید که سیستم شما در آخرین نسخه ویندوز اجرا می شود :
ویندوز 10 :
در ویندوز 10 ، با فشردن همزمان دکمه های Win+I ، وارد تنظیمات شده و رو گزینه Update & Security کلیک کنید. در صفحه باز شده چک کنید که به روز رسانی در انتظار یا Pending وجود نداشته باشد ، اگر باید به روز رسانی ای انجام دهید ، در اسرع وقت ، آنها را به روز رسانی کنید.
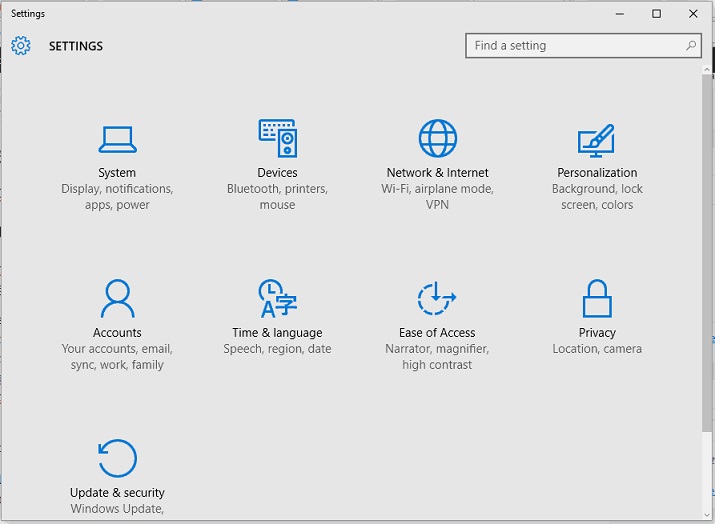
ویندوز 8 :
در ویندوز 8 ، وارد Settings شده و بعد گزینه Change PC settings را انتخاب کنید ، از پنل سمت چپ ،گزینه windows Update و سپس Check Now را انتخاب کنید.
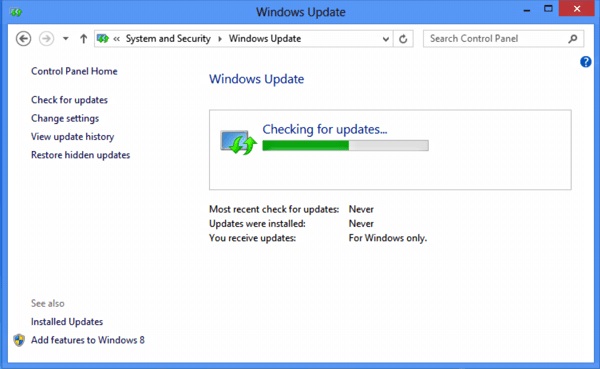
ویندوز 7 :
وارد کنترل پنل شده و از قسمت System and Security ، گزینه Windows Updates را انتخاب و آپدیت های لازم را انجام دهید.
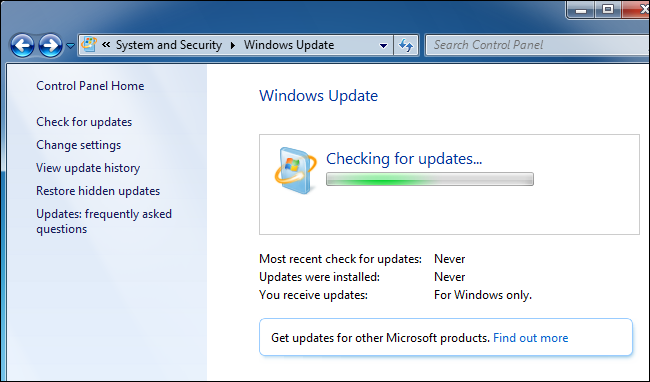
بروزرسانی درایورهای گرافیکی
انجام این کار دو راه دارد :
الف ) به روز رسانی درایورها از مدیر دستگاه
سیاه شدن بازی در ویندوز ممکن است ناشی از یک درایور گرافیک قدیمی یا یک فایل درایور گرافیکی خراب باشد. در صورتی که این مورد باشد، شما می توانید این مشکل را با به روزرسانی درایورها رفع کنید .
کاربر هر ویندوزی که هستید روی My computer یا This PC کلیک راست کرده و از منوی باز شده گزینه Manage را انتخای کنید ، حال در صفحه rDevice Manage ، درایور بازی ای که باعث بروز مشکل سیاه شده بازی در ویندوز شده است را انتخاب و راست کلیک کنید و در نهایت گزینه Update را از منوی باز شده انتخاب کنید و بعد از انجام عملیات سیستم را به روز رسانی کنید.
مقاله دانلود درایور کارت گرافیک هیواتک می توانید شما را در این خصوص بیشتر راهنمایی کند.
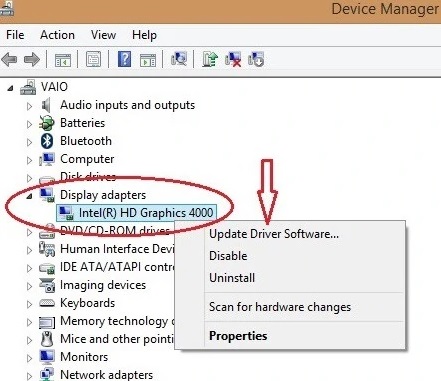
ب) به روز رسانی درایورها با ابزارهای اختصاصی
در نظر داشته باشید اگر سعی کنید به صورت دستی درایورها را نصب کنید ، ممکن است با دانلود و نصب نسخه اشتباه ، سیستم تان را از بین ببرید بنابراین توصیه می شود از ابزارهای اختصاصی نظیر Updater Tweakbit یا سایر نرم افزارهایی که به صورت خودکار درایورها را بررسی کرده و آنها را به روز می کنند استفاده کنید. این ابزار توسط مایکروسافت و نورتون آنتی ویروس مورد تایید قرار گرفته و از فن آوری به روز رسانی پیشرفته استفاده می کند. پس از چندین آزمایش، تیم ما نتیجه گرفت که این بهترین راه حل اتوماتیک است لذا می توانید از آن استفاده کنید ، پس از نصب، برنامه شروع به اسکن کردن رایانه خود را به صورت خودکار برای درایورهای قدیمی می کند. Driver Updater نسخه درایورهای نصب شده را با آخرین نسخه ها بررسی می کند و به روز رسانی های مناسب را توصیه می کند. در نهایت باید صبر کنید تا اسکن کامل و به روز رسانی ها انجام شود.
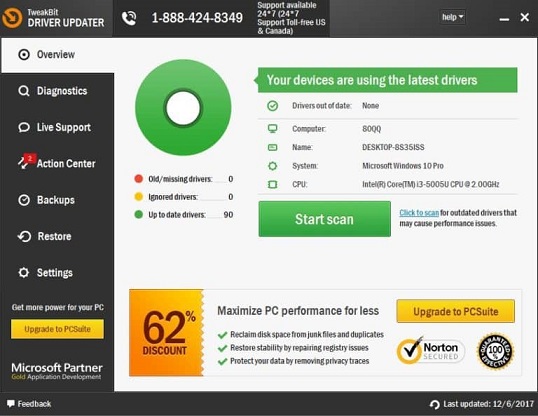
نصب درایورهای گرافیکی به صورت دستی
طبق روش های آموزش داده شده در قسمت قبل ، به طور خودکار درایورهای گرافیکی روزرسانی می شود اما فایل های خراب همچنان وجود دارد و حل نشده است . برای حل این مشکل خاص، بهتر است درایورها را روی کامپیوتر خود مجددا نصب کنید:
1. دوباره وارد Device Manager شوید و به درایورهای گرافیکی دسترسی پیدا کنید.
2. روی آنها ( درایورها ) کلیک راست کرده و Uninstall را انتخاب کنید تا پاک شوند.
3. سپس وارد کنترل پنل شده و از قسمت Programs ، روی Uninstall a program کلیک کنید.
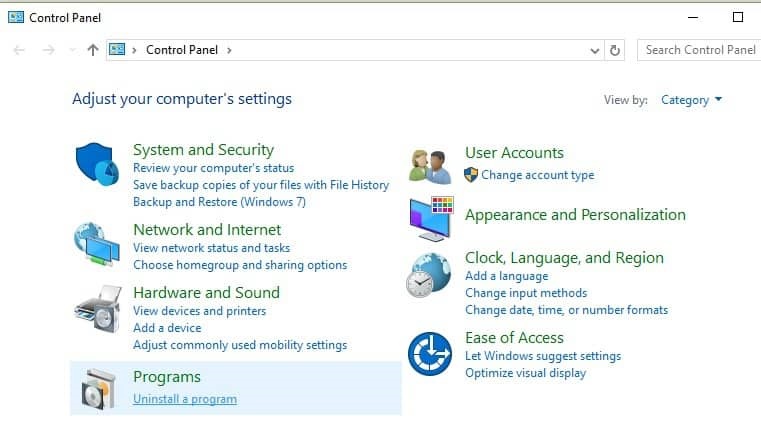
4. هرچیزی که به کارت گرافیک شما ربط دارد و با آن درگیر است را حذف کرده و دوباره سیستم را راه اندازی کنید ، حال وارد وب سایت رسمی شرکت سازنده کارت گرافیک تان شوید و آخرین نسخه از درایور گرافیکی که با دستگاه ویندوزتان سازگار است، را دانلود کنید و دستورالعمل های روی صفحه را برای تکمیل فرایند نصب دنبال کنید.
چک کردن گزینه های Power options
برای استفاده از این روش هم اقدامات زیر را انجام دهید :
1. طبق روش آموزش داده شده ، وارد کنترل پنل شوید و سپس در قسمت جستجو ، عبارت " Power Options " را تایپ کرده و اینتر را بزنید تا به گزینه با همین نام دسترسی پیدا کنید.
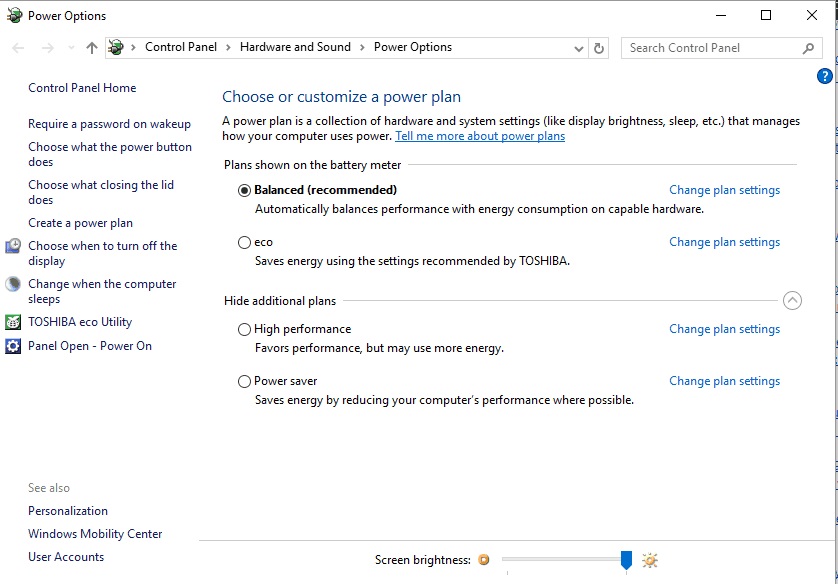
2. روی گزینه Change plan settings کلیک و سپس گزینه Change advanced power settings را انتخاب کنید.
3. اطمینان حاصل کنید که State Power Management خاموش باشد.
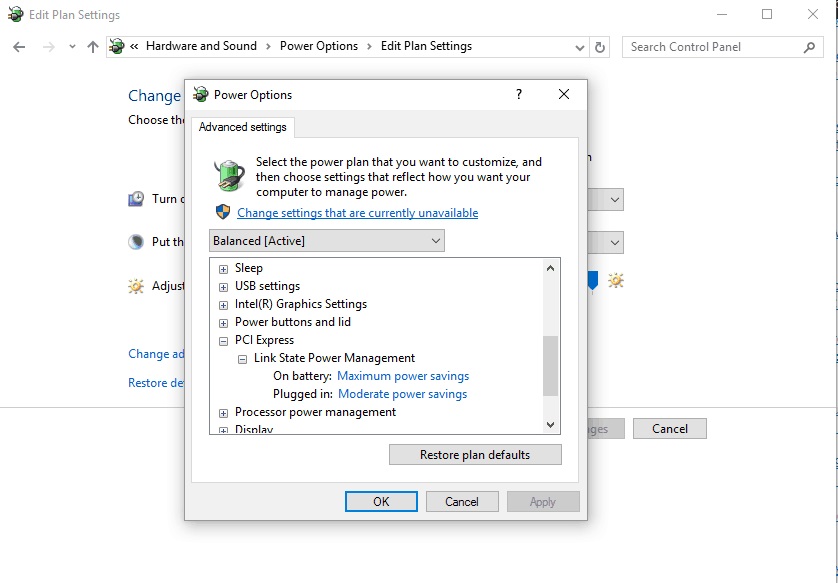
نکته مهم :
اگر به هر دلیلی با مشکل 0xc00007b هنگام بازی مواجه شدید و ادامه کار برای شما امکان پذیر نبود ، جای نگرانی نیست ، ما در کنار شما هستیم تا بتوانید در اسرع وقت مشکل تان را برطرف نمایید ، برای این منظور شما کافیست مقاله حل ارور 0xc00007b در بازی را بررسی کرده و طبق دستورالعمل های آموزش داده شده عمل کنید.
برای رفع مشکل سیاه شدن بازی در ویندوزهای مختلف می توانید
برای رفع مشکل سیاه شدن بازی در ویندوزهای مختلف می توانید


