برای آشنایی با نکات قبل از فروش لپ تاپ می توانید
برای آشنایی با نکات قبل از فروش لپ تاپ می توانید
موضوع پاک کردن اطلاعات لپ تاپ قبل از فروش بسیار مهم و حائز اهمیت است و حتما می دانید که ، اگر قصد دارید لپ تاپ قدیمی خود را بفروشید و یک لپ تاپ جدید بخرید ، لازم است برای حفظ امنیت اطلاعات تان و اینکه در دسترس دیگران قرار نگیرد باید آنها را حتما از هارد لپ تاپ تان پاک کنید و تمام فایل های شخصی تان را در جایی امن کپی کرده و نگه داری کنید. از طرفی دیگر باید اطمینان حاصل کنید که دستگاه به درستی کار می کند تا ضمن جلوگیری از مشکلات با خریدار ، بیشترین پول را بدست آورده و به قیمت خوب آن را بفروشید.
برای فروش موفق سه مرحله اصلی وجود دارد ، اولین مرحله ایجاد نسخه پشتیبان است ، بنابراین اطلاعات خود را از دست نمی دهید. دوم ، شما می خواهید درایو را با استفاده از یک روش مطمئن پاک کنید تا خیالتان راحت باشد که همه اطلاعات شخصی و برنامه های خود را به منظور جلوگیری از ریکاوری و بازیابی حذف کرده اید ، و در نهایت یک نسخه تمیز ویندوز را برای بهبود کارایی و برطرف کردن سایر مشکلات احتمالی نصب کنید.
امروز در گروه مشاوره هیواتک ، می خواهیم در خصوص پاک کردن اطلاعات لپ تاپ قبل از فروش صحبت کنیم ، البته این نکته را هم درنظر داشته باشید که باید در خصوص نحوه فروش رایانه تان هم تصمیم گیری کنید و متناسب با کیفیت سخت افزار و سیستم عامل دستگاه قیمت گذاری کنید.
اگرچه لپ تاپ وسیله ای بسیار کاربردی و مفید است و خیلی از افراد استفاده از آن را به PC ترجیح می دهند اما خوب است بدانید کاربران لپ تاپ هم با مسائل و مشکلات مختلفی چون هنگ کردن ، پیغام خطا ، بوت نشدن ، مصرف باتری و ... روبرو هستند و دغدغه های خودشان را دارند ، ما در مقالات مختلف به این موضوعات پرداخته ایم که نمونه از آنها را در ادامه معرفی کرده ایم و امیدواریم مورد رضایت و توجه شما واقع شود :
کاهش مصرف باتری لپ تاپ در ویندوز 10
رفع پیغام خطای plugged in not chargingهیواتک
اقداماتی که قبل از فروختن لپ تاپ باید انجام دهید
در قسمت مقدمه بیان کردیم که پیش از فروختن لپ تاپ باید آن را برای فروش آماده سازی کنید و یک سری اقدامات را انجام دهید تا بتوانید آن را با خیال راحت بفروشید ، با ما همراه باشید تا نگاهی داشته باشیم بر پاک کردن اطلاعات لپ تاپ قبل از فروش .
روش اول
تهیه نسخه پشتیبان از پرونده ها با تنظیمات ویندوز
تهیه بکاپ یا نسخه پشتیبان یکی از اقدامات اساسی است که در صورت نیاز به اطلاعات و برگرداندن آنها بسیار کاربردی است و حتما برای جمع آوری اطلاعات ، آرشیو عکس ها و فیلم های خانوادگی ، آرشیو موسیقی های مورد علاقه ، فایل برنامه های کاربردی که مداوم از آنها استفاده می کنید ، اسناد و مدارکی که اسکن کرده یا خودتان آنها را تهیه کرده اید زحمات زیادی کشیده است و ارزشمند است ، باقی ماندن این اطلاعات در لپ تاپ دو حالت دارد ، یا اینکه صاحب جدید آن یک فرمت کلی انجام می دهد و همه آنها را پاک می کند زیرا اطلاعات شما برای آن شخص اهمیتی ندارد و یا اینکه از آنها به راحتی سو استفاده می کند ، پس بهتر است برای حفظ مدارک و مستندات خود راهی بیندیشید. بهترین روش تهیه بکاپ و پاک کردن اطلاعات لپ تاپ قبل از فروش است که ما در ادامه چگونگی انجام آن را بیان خواهیم کرد.
برای تهیه بکاپ ، می توانید از برنامه های جانبی استفاده کنید ، اما ویندوز 10 قابلیت ایجاد نسخه پشتیبان از سیستم را دارد و به شما امکان می دهد از نصب ، تنظیمات ، برنامه ها و فایل های خود نسخه پشتیبان تهیه کنید.
روش بکاپ گرفتن از ویندوز 10
اگر روی لپ تاپ شما ویندوز 10 نصب شده است ، برای تهیه بکاپ اقدامات زیر را انجام دهید :
1. وارد Control Panel شوید و سپس روی Backup and Restore(windows 7) اشاره کنید. دقت داشته باشید عبارت Windows7 در نام این قسمت آمده است و ارتباطی به ویندوز 7 ندارد.
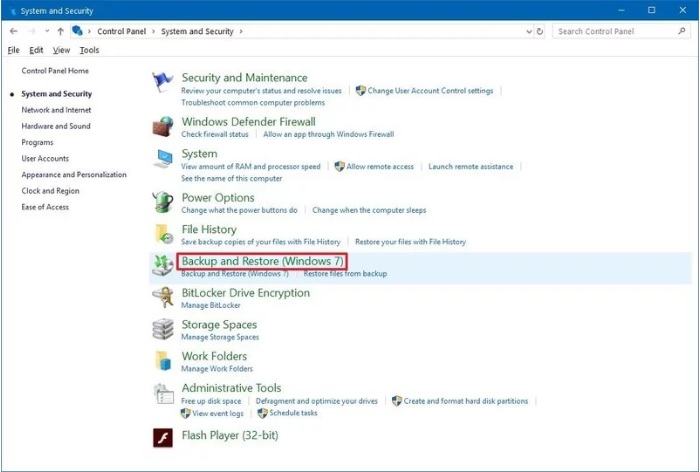
2. حال از پنل سمت چپ روی Create a system image کلیک کرده و در زیر قسمتی که نوشته شده " Where do you want to save the backup? " گزینه " On a hard disk " را انتخاب کنید.
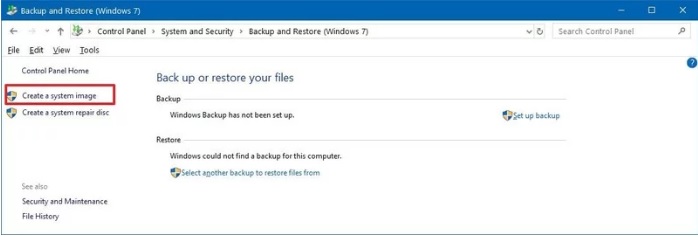
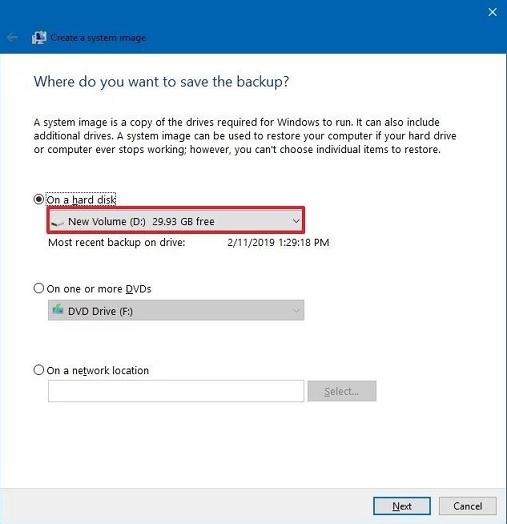
3. از آنجایی که هارد دیسک شما ممکن است از درایورهای مختلفی تشکیل شده باشد در گام بعدی باید محل آن را انتخاب کنید و آدرس بدهید که در کدام درایور و فولدر به طور مثال بکاپ تان ذخیره شود. سپس روی Next کلیک کنید.
4. در گام بعدی درایورهایی که می خواهید از آنها بکاپ تهیه شود را با زدن تیک کنار آن مشخص کرده و روی Next اشاره کنید.
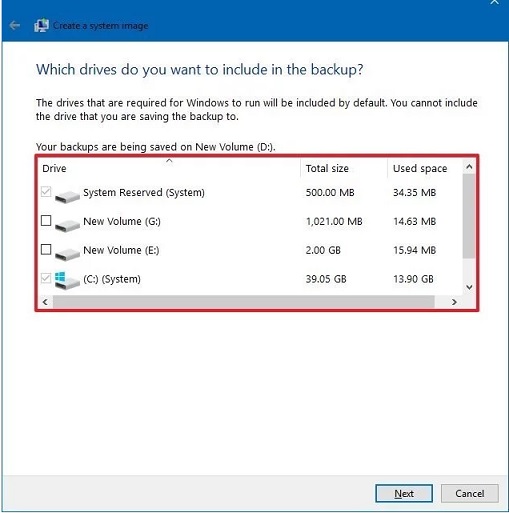
5. در مرحله آخر روی دکمه Start backup کلیک کنید تا فرآیند تهیه نسخه پشتیبان اجرا شود.
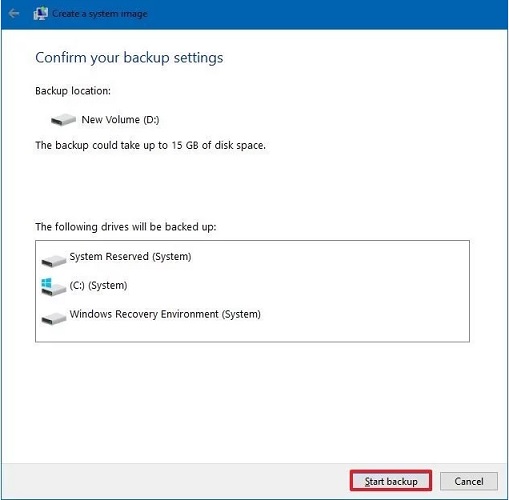
پس از اتمام مراحل و انجام صحیح موارد گفته شده ، این ویژگی یک نسخه پشتیبان کامل از رایانه و پرونده های شما ایجاد می کند تا با خیال راحت بتوانید عملیات پاک کردن اطلاعات لپ تاپ قبل از فروش را انجام دهید.
اگر از کاربران ویندوز های 7 و 8 هستید و قصد بکاپ گیری از اطلاعات سیستم تان را دارید ، توصیه می کنیم مقاله بکاپ گرفتن از اطلاعات کامپیوتر هیواتک را مورد مطالعه و بررسی قرار دهید.
روش دوم
تهیه نسخه پشتیبان از پرونده با استفاده از OneDrive
در این مرحله می خواهیم نحوه تهیه نسخه پشتیبان از پرونده با استفاده از OneDrive را بررسی کنیم زیرا همواره توصیه می شود از فایلهای خود یک نسخه پشتیبان جداگانه ایجاد کنید تا انتقال تصاویر ، فیلم ها و اسناد به کامپیوتر دیگری آسانتر شود.
ساده ترین راه تهیه نسخه پشتیبان از پرونده های شما انتقال آنها به پوشه OneDrive است و سپس کمی صبر می کنید تا حساب شما همگام سازی شود. اگر قبلاً از سرویس ذخیره سازی ابر استفاده می کردید ، احتمالاً از کلیه پرونده ها در فضای ابری Cloud نسخه پشتیبان تهیه شده است. در این صورت ، تنظیم OneDrive در دستگاه جدید ، انتقال را بسیار آسان می کند.
اما اگر پرونده ها را در OneDrive بارگذاری نمی کنید ، از این مراحل استفاده کنید:
1. File Explorer را باز کنید و فولدرهایی که می خواهید از آن بکاپ تهیه کنید را پیدا کرده و انتخاب نمایید.
2. از زبانه Home بر روی دکمه Move to کلیک کرده و سپس روی گزینه Choose location کلیک کنید.
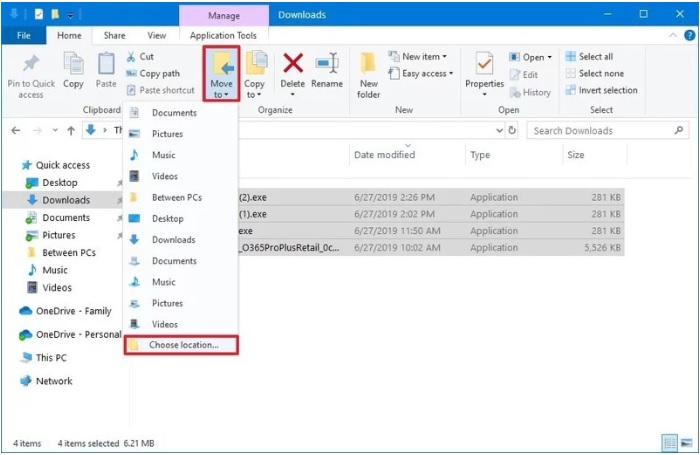
3. پوشه OneDrive را انتخاب کنید.
نکته مهم :
اگر می خواهید پرونده های خود را سازماندهی کنید ، بهتر است یک پوشه جدید ایجاد کنید و آن را به عنوان مقصد برای تهیه نسخه پشتیبان از داده های خود تعیین و بعد روی دکمه Move کلیک کنید.
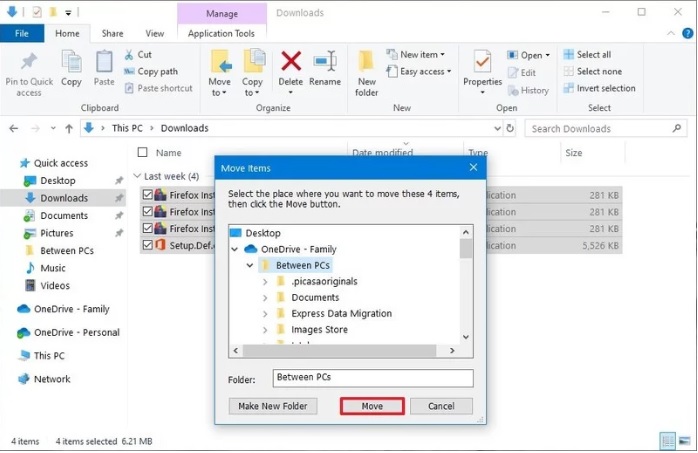
پس از اتمام مراحل ، OneDrive پرونده های شما را در ابر بارگذاری می کند و آنها را در دستگاه های شما در دسترس می کند.
اگر در OneDrive پرونده های بیشتری نسبت به فضا دارید ، ممکن است بخواهید با خرید اشتراک Office 365 ، فضای ذخیره سازی را ارتقا دهید و این باعث می شود فضای شما 1 ترابایت شود.
روش سوم
تهیه نسخه پشتیبان از پرونده با استفاده از یک درایو خارجی
از طرف دیگر ، می توانید پرونده ها را در یک هارد اکسترنال کپی کنید. برای ایجاد یک نسخه پشتیبان از فایل ، یک درایو خارجی ( هارد اکسترنال ) را با ذخیره کافی متصل کرده و از این مراحل استفاده کنید:
1. File Explorer را باز کرده و فولدرهایی که می خواهید از آن بکاپ تهیه کنید را پیدا کرده و انتخاب نمایید.
نکته: اگر می خواهید از پوشه های حساب خود (دسکتاپ ، اسناد ، بارگیری ها ، موسیقی ، فیلم ها و تصاویر) پشتیبان تهیه کنید ، حتماً پوشه نمایه خود را که در این مسیر قرار دارد ، انتخاب کنید C:Users
2. از زبانه Home بر روی دکمه Copy کلیک و سپس روی گزینه Choose location کلیک کنید.
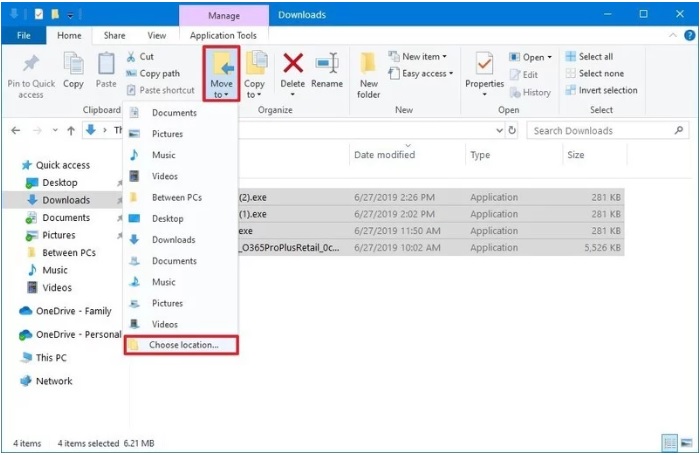
3. حال هارد اکسترنال را انتخاب کرده و روی دکمه Copy کلیک کنید.
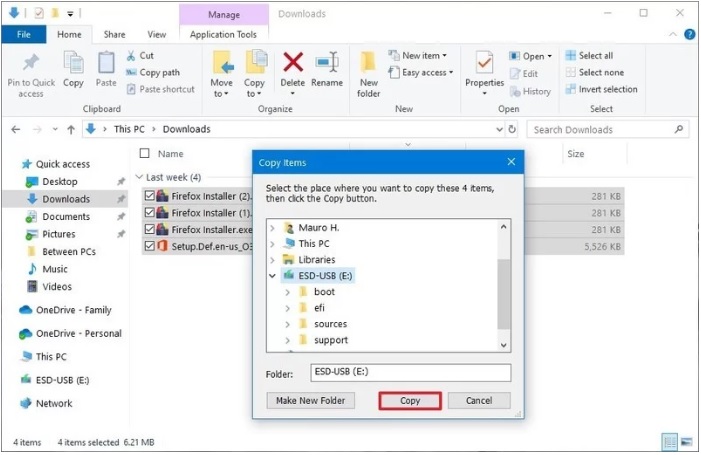
پس از انجام مراحل ، پرونده ها بر روی هارد اکسترنال که مشخص کرده اید کپی می شوند. اگر در حال انتقال وسیله جدید هستید ، علاوه بر تهیه نسخه پشتیبان از داده های خود ، ایده خوبی است که پسورد های وب خود را ذخیره کنید تا مطمئن شوید که می توانید دوباره به وب سایت های موردعلاقه خود برگردید.
نحوه پاک کردن اطلاعات سیستم
همانطور که می دانید در مرحله بعد ، باید شما از گزینه های بازیابی برای پاک کردن و ریست کردن دستگاه به تنظیمات کارخانه استفاده کنید تا به مالک بعدی اجازه دهید آن را به عنوان یک کامپیوتر جدید خود تنظیم کند. در این بخش پاک کردن اطلاعات لپ تاپ قبل از فروش را بررسی خواهیم کرد .
برای استفاده از ویژگی Reset This PC برای پاک کردن ایمن همه چیز در رایانه و نصب مجدد ویندوز 10 ، از این مراحل استفاده کنید:
1. تنظیمات را باز کرده و بر روی Update & Security کلیک کنید.
2. حال روی Recovery کلیک کنید و در زیر قسمت Reset this PC ، روی دکمه Get started کلیک کنید. به این ترتیب همه اطلاعات شما پاک می شود و دیگر نیاز نیست ، فولدر به فولدر و درایو به درایور اطلاعات تان را پاک کنید.
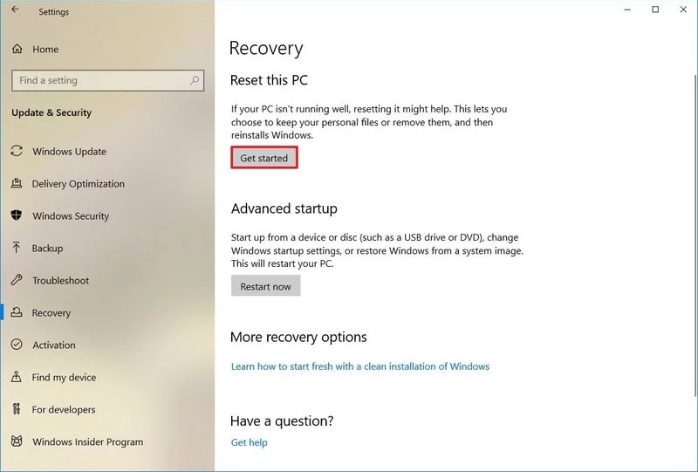
3. در مرحله بعدی روی دکمه Remove everything و سپس در صفحه بعدی روی Change settings کلیک کنید.
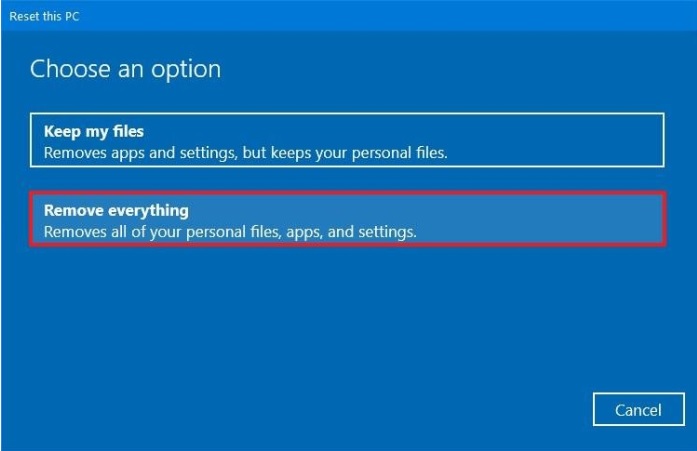
4. در صفحه بعدی همانطور که در تصویر زیر مشاهده کنید سوییچ گزینه را روشن کرده و روی دکمه Confirm را انتخاب کنید.
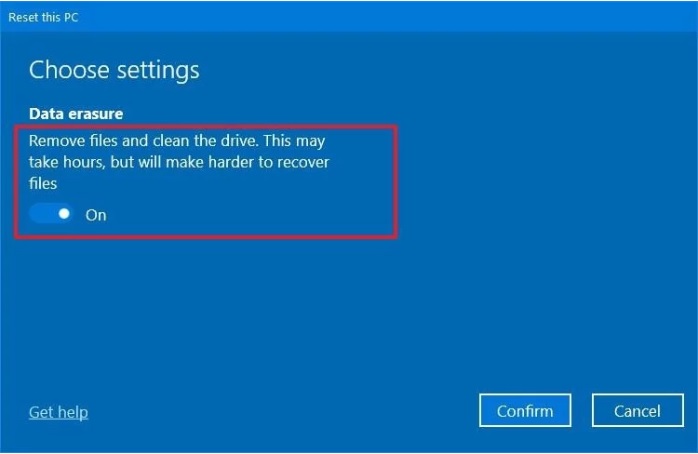
نکته مهم :
اگر چندین درایو دارید ، گزینه "Data Drives" را نیز برای پاک کردن پرونده های خود از همه درایو ها مشاهده خواهید کرد. اگر این گزینه را مشاهده کردید ، و به این دلیل است که یک درایو خارجی متصل هستید ، توصیه می شود درایو را جدا کرده و دوباره مراحل را دنبال کنید.
5. با انجام این مراحل دوباره به همان صفحه قبلی برمیگردید حال این بار روی Next اشاره و در نهایت گزینه Reset انتخاب بعدی شما خواهد بود.
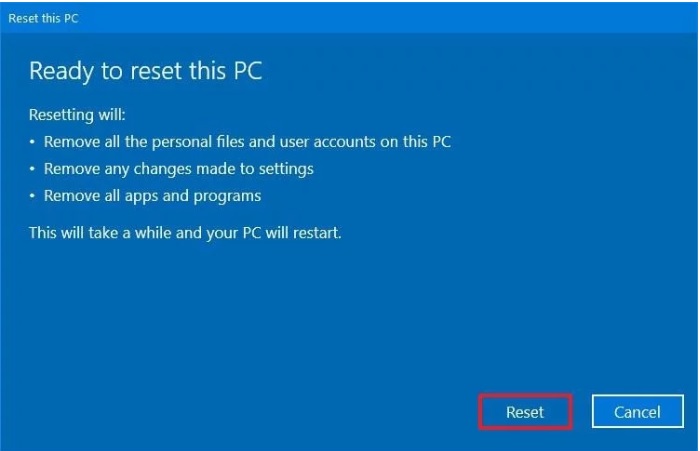
تهیه بکاپ و پاک کردن اطلاعات لپ تاپ قبل از فروش امری بسیار مهم است و این روند ممکن است چند ساعت طول بکشد ، اما ارزش آن را دارد ، زیرا بازیابی اطلاعات شما برای اکثر افراد تقریبا غیرممکن خواهد بود.
برای آشنایی با نکات قبل از فروش لپ تاپ می توانید
برای آشنایی با نکات قبل از فروش لپ تاپ می توانید


