برای حل مشکل روشن نشدن بعد از اسلیپ در ویندوز 10 می توانید
برای حل مشکل روشن نشدن بعد از اسلیپ در ویندوز 10 می توانید
یکی از بهترین روش های صرفه جویی در مصرف برق قراردادن کامپیوتر یا لپ تاپ در وضعیت sleep است ، اما برخی از کاربران ویندوز 10 ، بعد از قراردادن در حالت خواب یا sleep متوجه مشکلی شده اند و آن هم روشن نشدن بعد از اسلیپ در ویندوز 10 است. عموما کاربران زمانی که می خواهند برای مدت کوتاهی دست از کار با کامپیوتر بکشند ، ترجیح می دهند که از این حالت استفاده کنند تا مانع از هدر رفتن برق شوند ، حال سوال اینجاست که اگر با مشکل روشن نشدن بعد از اسلیپ در ویندوز 10 مواجه شدیم چه کاری باید انجام دهیم؟
بعد از مشکلات و مردود شدن ویندوز 8 ،کاربران زیادی استفاده از ویندوز 10 که به تازگی روانه بازار شده و تازه نفس بود را ترجیح دادند ، البته هرچند این ویندوز مشکلات نسخه های قبلی را نداشته و در عین حال کاربردی و کاربر پسند است اما مشکلاتی هم دارد که ما در گروه مشاوره هیواتک طی مقالات مختلفی به آن پراخته ایم ، در ادامه این مقالات را حضورتان معرفی خواهیم کرد ، با ما همراه باشید تا نگاهی داشته باشیم بر حل مشکل روشن نشدن بعد از اسلیپ در ویندوز 10 .
رفع مشکل باز نشدن منوی استارت در ویندوز 10 هیواتک
علت هنگ کردن لپ تاپ در ویندوز 10
حل مشکل روشن نشدن بعد از اسلیپ در ویندوز 10
مشکل روشن نشدن بعد از اسلیپ در ویندوز 10 ، یکی از مشکلات شایع در ویندوز 7 هم هست ، ما در این بخش از مقاله روش های حل مشکل را بیان کرده ایم :
راه اول
تنظیمات برق را بررسی کنید
اولین و بهترین راه برای حل مشکل روشن نشدن بعد از اسلیپ در ویندوز 10 این است که تنظیمات برق را بررسی کنید ، برای انجام این کار اقدامات زیر را انجام دهید :
1. وارد کنترل پنل شوید و سپس از منوی باز شده گزینه Power Options را انتخاب کنید.
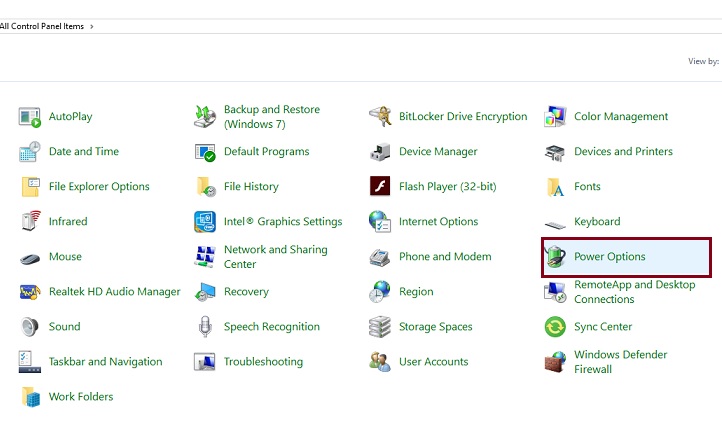
2. در گام بعدی از پنل سمت چپ ، روی گزینه Change when the computer sleeps کلیک کنید.
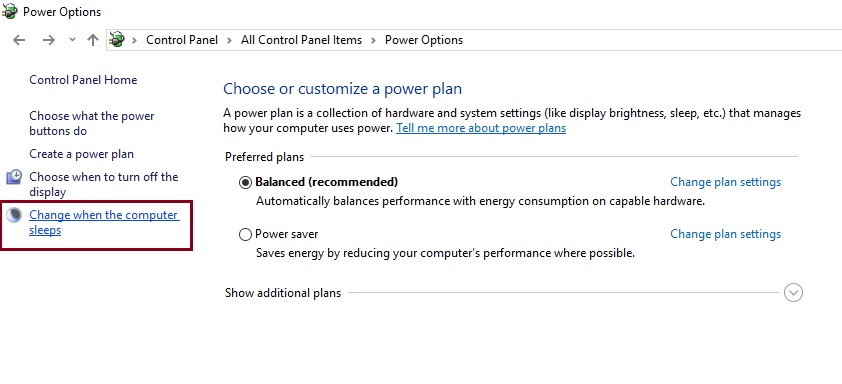
3. سپس تنظیمات خواب و صفحه نمایش را که می خواهید کامپیوتر شما از آن استفاده کند را انتخاب کنید.
برای این کار ، در صفحه بعدی منوی کشویی Turn off the display را باز کرده و زمان آن را بین 1 دقیقه تا هرگز تعیین کنید.
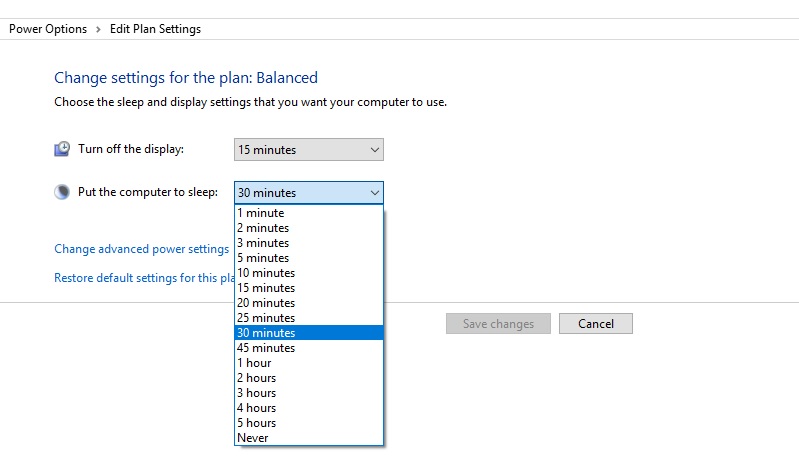
حال منوی کشویی Put the computer to sleep باز کرده و زمان آن را نیز تعیین کنید.
با کلیک روی گزینه save changes تغییرات را اعمال کنید.
راه دوم
کارت گرافیک را آپدیت کنید.
یکی دیگر از عوامل ایجاد کننده مشکل روشن نشدن بعد از اسلیپ در ویندوز 10 می تواند معیوب یا منسوخ شدن کارت گرافیک باشد ، پس دوم راه این است که آن را چک و به روز رسانی کنیم.
اگر وقت ندارید که درایور کارت گرافیک را به صورت دستی به روز کنید ، می توانید به طور خودکار آن را با Driver Easy انجام دهید. Driver Easy به طور خودکار سیستم شما را تشخیص داده و درایورهای صحیح را برای آن پیدا می کند.
1. نرم افزار را از لینک ارائه شده دانلود و نصب نمایید.
2. Driver Easy را اجرا و روی Scan Now کلیک کنید. این برنامه رایانه شما را اسکن کرده و هرگونه درایور مشکل دار ، را تشخیص می دهد.
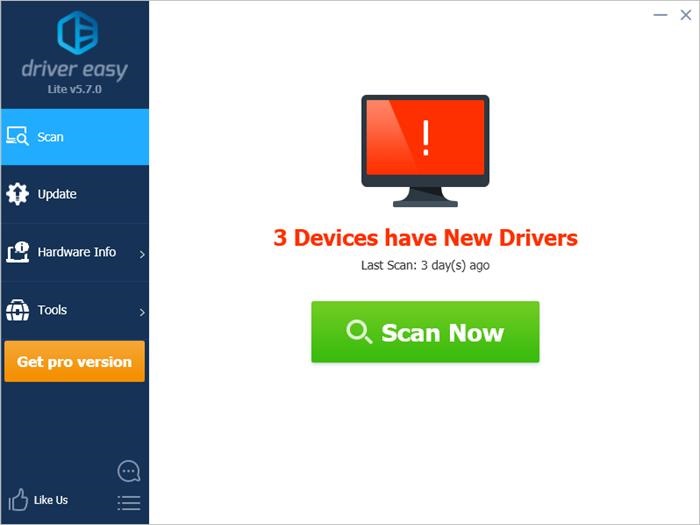
3. روی دکمه Update در کنار درایور کارت گرافیک پرچم دار کلیک کنید تا به طور خودکار نسخه صحیح این درایور را بارگیری کنید ، سپس می توانید به صورت دستی آن را نصب کنید
همچنین می توانید با کلیک بر روی به روز رسانی همه یا Update All ، به طور خودکار نسخه صحیح همه درایورهای مفقود شده یا قدیمی را بر روی سیستم خود بارگیری و نصب کنید.
راه سوم
محافظ صفحه یا اسکرین سیور را غیرفعال کنید
محافظ صفحه نمایش ابزاری است که در ویندوز ساخته شده است. بعد از مدت مشخص عدم فعالیت ویندوز فعال می شود. اگر محافظ صفحه خالی تنظیم شده باشد و مدت زمان انتظار 5 دقیقه باشد ، به نظر می رسد صفحه شما خاموش است یا به حالت خواب می رود. بنابراین می توانید محافظ صفحه را غیرفعال کنید و ببینید که آیا این مشکل همچنان ادامه دارد یا خیر.
برای غیرفعال کردن محافظ صفحه جهت حل مشکل روشن نشدن بعد از اسلیپ در ویندوز 10 می توانید مراحل زیر را دنبال کنید.
1. دکمه های Win + R را فشار دهید ، سپس در منوی استارت باز شده ، عبارت " Lock screen settings " را تایپ و سپس آن را انتخاب کنید.
2. در صفحه باز شده روی گزینه Screen saver settings کلیک کنید.
3. حال منوی کشویی Screen Saver را باز کرده و سپس None را انتخاب و سپس Apply و Ok کنید.
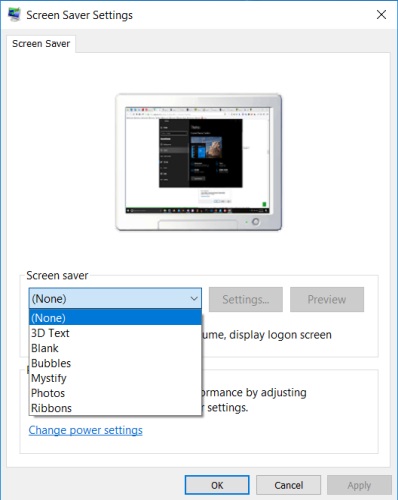
راه چهارم
زمان خواب سیستم را به مدت زمان طولانی تری تغییر دهید.
اگر راه حل های فوق برای شما موثر واقع نشد ، یکی دیگر از روش های روشن نشدن بعد از اسلیپ در ویندوز 10 این است که سعی کنید زمان خواب سیستم را برای مدت زمان طولانی تری تنظیم کنید. گزینه به طور پیش فرض در ویندوز نامرئی است. شما باید رجیستری را ویرایش کنید تا ابتدا قابل مشاهده باشد ، سپس می توانید دوره را دوباره تنظیم کنید.
1. Run را باز کرده و عبارت " regedit " را تایپ و Ok کنید.
2. سپس مسیر زیر را دنبال کنید :
HKEY_LOCAL_MACHINE>SYSTEM > CurrentControlSet> Control> PowerPowerSetting>s238C9FA8-0AAD-41ED-83F4-97BE242C8F207bc4a2f9-d8fc-4469-b07b-33eb785aaca0]
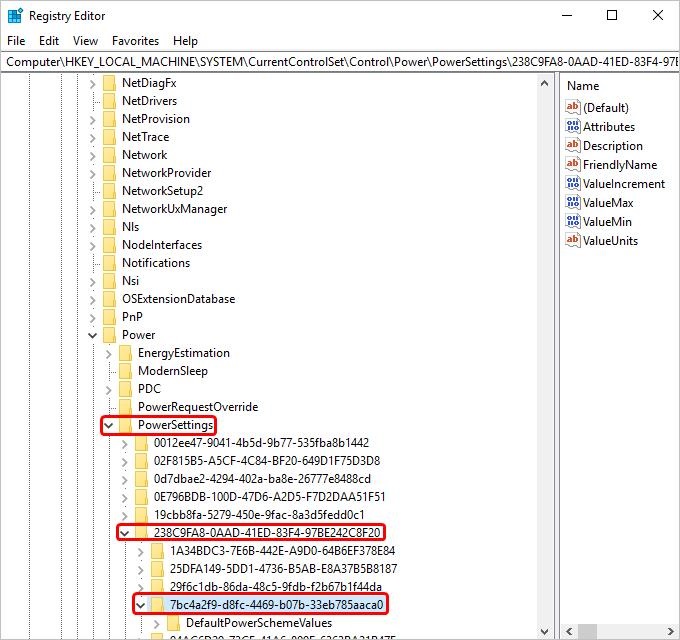
3. از پنل سمت راست ، روی Attributes دو بار کلیک کنید.
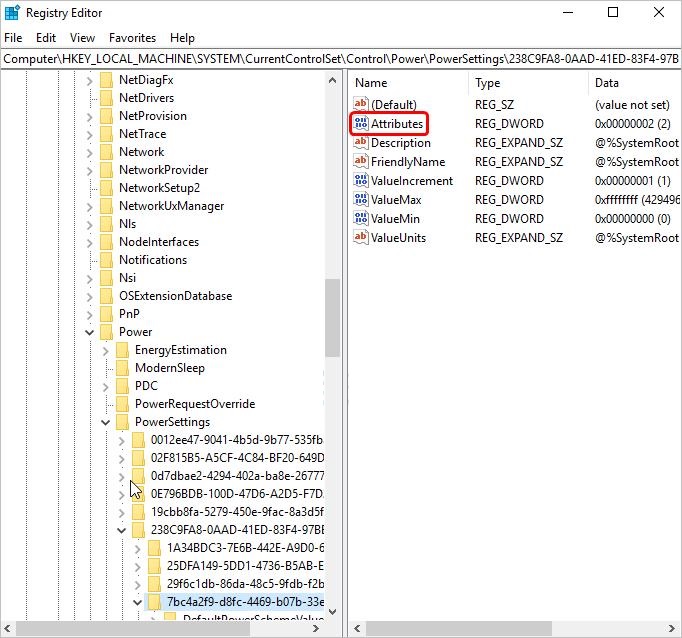
4. سپس مقدار Value data را روی 2تنظیم کرده و OK کنید.
5. وارد کنترل پنل شوید و سپس از منوی باز شده گزینه Power Options را انتخاب کنید.
6. حال باید گزینه " Change plan settings " را انتخاب کرده و سپس روی Change advanced power settings کلیک کنید.
7. در گام بعدی روی علامت + کنار Sleep کلیک کرده و آن را باز کنید و در زمان System unattended sleep timeout را از 2 به 30 دقیقه تغییر دهید و OK کنید.
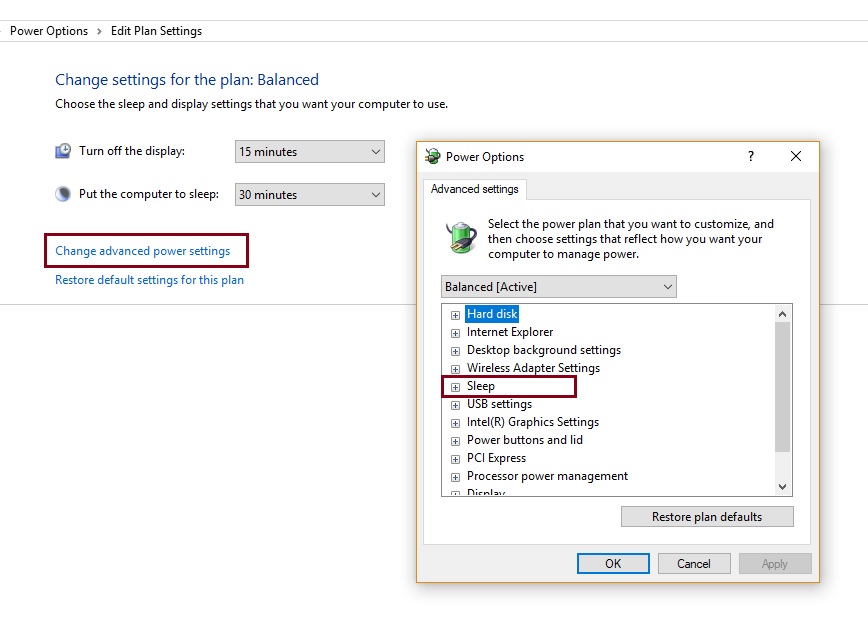
سوالات متداول
1- بالا نیامدن کامپیوتر به چه دلیلی اتفاق می افتد؟
در صورتی که با مشکل روشن نشدن کامپیوتر مواجه هستید ابتدا سه دلیل زیر را بررسی کنید : 1. کابل برق را بررسی کنید . ممکن است کابل برق شما مشکل داشته باشد و باعث روشن نشدن کامپیوتر شما شود . 2. بررسی کنید که کابل برق شما به کارت گرافیک درست متصل شده باشد . 3. اتصلات داخلی کیس خود را بررسی کنید که تمام سیم های داخلی به درستی متصل شده باشند . رد صورتی که مشکل تان حل نشد ، مقاله بررسی دلایل روشن نشدن کامپیوتر را بررسی فرمایید.2- برای حل مشکل روشن نشدن کیس کامپیوتر چه کارهایی می توان انجام داد؟
دلایلی چون مشکل محافظ برق یا یوپی اس ، کابل پاور ، باتری و رم سیستم و ... می توانند از عوامل تاثیر گذار در روشن نشدن کیس باشند ، ما در مقاله ايراد روشن نشدن كيس كامپيوتر به بیان علت ها و راه حل ها پرداخته ایم.3- علت روشن نشدن لپ تاپ ور اه حل های آن را توضیح دهید.
مادربورد شکسته یا آسیب دیده، مدارهای شارژر آسیب دیده، کارت گرافیک معیوب، RAM یا مشکلات نرم افزاری و ... در بروز مشکل روشن نشدن لپ تاپ مقصر هستند ، جهت کسب اطلاعات بیشتر ، پیشنهاد می کنیم مقاله علت روشن نشدن لپ تاپ را مطالعه فرمایید.
برای حل مشکل روشن نشدن بعد از اسلیپ در ویندوز 10 می توانید
برای حل مشکل روشن نشدن بعد از اسلیپ در ویندوز 10 می توانید


