در صورت بروز مشکل هنگام کانفیگ کردن مودم در حالت bridge ویندوز می توانید
در صورت بروز مشکل هنگام کانفیگ کردن مودم در حالت bridge ویندوز می توانید
این روزها همه ما از اینترنت استفاده می کنیم و ناچار هستیم برای تنظیم کردن ارتباط خود با شرکت ارائه دهنده اینترنت ، با کانفیگ مودم اینترنت آشنا باشیم. ما در مقالات قبلی در خصوص نحوه کانفیگ مودم دی لینک ، کانفیگ مودم تی پی لینک و تنظیمات مودم زایکسل صحبت کرده ایم. اکنون در این مقاله قصد داریم شما را با تفاوت های تنظیم کردن مودم در دو حالت Bridge و PPPOE آشنا کنیم تا مزیت های ساخت کانکشن در ویندوز و ایجاد ارتباط به صورت Bridge را بشناسید. با گروه مشاوره هیواتک همراه باشید.
حالت bridge در مودم چیست ؟
حالت bridge در مودم حالتی است که در آن مودم شما می تواند بین LAN و شرکت ارائه دهنده اینترنت شما نقش یک bridge یا پل را ایفا کند . bridge دارای دو پورت است و برای اتصال گروهی از کامپیوتر ها به کار می رود . bridge لیستی دارد که نشان دهنده این است که در هر سمت چه کامپیوترهایی قرار دارند. به عنوان مثال تصویر زیر را در نظر بگیرید :
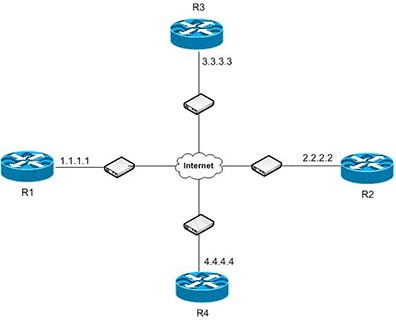
این شرکت دارای یک دفتر مرکزی و 4 شعبه است و نیاز به برقراری ارتباط با شعب خود دارد ، بنابراین در هر شعبه یک روتر قرار می دهد . در این حالت باید ADSL مودم ها را در حالت bridge تنظیم کنید تا روتر پشت این مودم ها کانکشن pppoe برقرار کند و آی پی public توسط روتر دریافت شود . در حالت bridge mode ما باید یک کانکشن داشته باشیم و با وارد کردن نام کاربری و رمز عبور به اینترنت متصل شویم .
نکته : کانفیگ مودم در حالت بریج ، می تواند به امنیت بیشتر مودم شما کمک کند ، زیرا در این حالت نام کاربری و رمز عبور در صفحه تنظیمات مودم ذخیره نمی شود و بنابراین در صورت هک شدن مودم شما ، اطلاعات شما در دسترس نمی باشد .
نحوه کانفیگ مودم در حالت bridge ( کانفیگ حالت دستی مودم )
یکی از دغدغه های مشترکان ADSL تنظیمات مودم می باشد . در این بخش از مقاله کانفیگ مودم در حالت bridge یا همان حالت دستی مودم ( در مودم دی لینک ) و نحوه ساخت کانکشن bridge در ویندوز 7 را آموزش خواهیم داد .
1- آی پی 192.168.1.1 را در مرورگر خود وارد کنید و در صفحه لاگینی که برای شما باز می شود user name و password را admin وارد کرده و وارد صفحه تنظیمات مودم شوید . سپس گزینه Advanced setup را انتخاب کنید .
2- در مرحله بعدی حالت دستی مودم یعنی Wan setup و سپس دکمه Add را انتخاب کنید .
3- در این مرحله باید VPI و VCI را وارد کنید . ( می توانید از شرکت ارائه دهنده اینترنت راهنمایی بگیرید )
4- در این مرحله برای کانفیگ حالت دستی مودم باید گزینه bridging را انتخاب کنید و قسمت بعدی را روی LLC قرار دهید و دکمه Next را انتخاب کنید .
5- دکمه Save را انتخاب کنید .
6- و در پایان مودم خود را Reboot کنید .
ساخت کانکشن bridge در ویندوز 7
بعد از کانفیگ حالت دستی مودم نیاز به ساخت کانکشن broadbance در سیستم عامل خود دارید در غیر این صورت قادر به اتصال به اینترنت نخواهید بود . برای ساخت کانکشن بریج در ویندوز 7 مراحل زیر را دنبال کنید :
1- از قسمت کنترل پنل ویندوز گزینه Network Sharing Center را انتخاب کنید و وارد بخش Setup a new connection or network شوید .
2- گزینه connect to the internet را انتخاب کنید .
3- روی broadband یا همان pppoe کلیک کنید .
4- در این مرحله username و password ای دی اس ال خود را وارد کنید و نام کانکشن خود را به دلخواه انتخاب نمایید . می توانید تیک گزینه Allow other people to use this connection را نیز انتخاب کنید و سپس دکمه Connect را انتخاب نمایید .
5- منتظر برقراری ارتباط با اینترنت بمانید .
تفاوت pppoe با bridge در مودم چیست ؟
یکی از تنظیمات متداولی که در مودم های ADSL انجام می شود حالت bridge و حالت route ( یا همان pppoe ) است . در این بخش از مقاله تفاوت pppoe با bridge را بررسی خواهیم کرد .
در pppoe یا همان مد route ، نام کاربری و کلمه عبوری که از ISP دریافت کرده اید را در مودم تنظیم کرده VPI و VCI را نیز تنظیم می کنید و به این ترتیب مودم شما به ISP کانکت می شود .

در این حالت مودم شما در حالت route تنظیم شده و بعد از برقراری کانکشن pppoe آدرس آی پی بر روی مودم قرار می گیرد و بنابراین دیگر نیاز به ساخت کانکشن در مودم سیستم نیست و سیستم شما از طریق کانکشنی که در مودم برقرار شده به اینترنت متصل می شود . در این حالت کلیه سیستم ها و دستگاه هایی که به مودم متصل می شوند امکان استفاده از اینترنت را دارند .
در حالت bridge در مودم پورت تلفن و Ethernet مودم به یک پل تبدیل می شوند و کانکشن pppoe را باید کامپیوتر یا روتر متصل شده به ADSL برقرار نماید و سپس آی پی آدرس بر روی کامپیوتر یا روتر تنظیم می شود . در این روش کافی است مودم را در حالت bridge قرار داده و آن را به سیستم متصل کنید سپس برای اتصال به اینترنت در سیستم خود یک کانکشن pppoe بسازید و نام کاربری و کلمه عبوری که از ISP گرفته اید را وارد نمایید . در حالت bridge فقط سیستمی که در آن کانکشن pppoe ساخته اید به اینترنت متصل می شود و نه هیچ سیستم دیگری .
در صورت بروز مشکل هنگام کانفیگ کردن مودم در حالت bridge ویندوز می توانید
در صورت بروز مشکل هنگام کانفیگ کردن مودم در حالت bridge ویندوز می توانید


