اگر در خصوص تنظیمات موس کامپیوتر سوالی داشتید
اگر در خصوص تنظیمات موس کامپیوتر سوالی داشتید
پیش تر مقاله ای در خصوص راهنمای خرید موس بی سیم ، گیمینگ ، طراحی و ... ارائه دادیم و در آن معیار های مختلفی را که باید برای انتخاب یک موس مناسب مد نظر قرار دهید را معرفی نمودیم. در این مطلب تصمیم داریم به اموزش تنظیمات موس کامپیوتر در ویندوز های مختلف بپردازیم. به طور کلی تنظیمات موس در ویندوز 7 ، 8 و 10 مشابه یکدیگر بوده و با دنبال کردن مراحل ذکر شده در این مقاله ی گروه مشاوره هیواتک می توانید به آسانی تنظیمات اسکرول موس ، کلیک موس و حتی شکل ظاهری موس خود را به دلخواه تغییر دهید. همچنین پیشنهاد می کنیم دیگر مقالات ما را نیز مانند کار نکردن کیبورد کامپیوتر ، آموزش تبدیل گوشی به موس و مشکل بلوتوث در ویندوز مطالعه فرمایید.
تنظیمات اسکرول موس در ویندوز 7 و 8 و 10
برای ورود به بخش , تنظیمات موس در ویندوز 7 ، 8 و 10 کافی است در منوی استارت عبارت main.cpl را جست و جو کنید. پس از کلیک بر روی آن وارد پنجره ی تنظیمات موس می شوید.
اکنون برای تغییر تنظیمات اسکرول موس ، تب Wheel را انتخاب نمایید. در بخش Vertical Scrolling با فعال کردن گزینه ی One Screen at a Time با هر بار چرخاندن چرخ موس یک صفحه رد می شود. در مقابل با انتخاب The Following Number of Lines at a Time می توانید در کادر مربوطه یک عدد وارد نمایید. این عدد نشان می دهد که در هربار اسکرول کردن، صفحه چند خط به سمت پایین یا بالا حرکت کند. بخش Horizontal Scrolling نیز مربوط به موس هایی است که از قابلیت اسکرول به چپ و راست برخوردار می باشند. برای اینگونه موس ها، تنظیمات حرکت افقی درست مشابه بخش قبل می باشد.
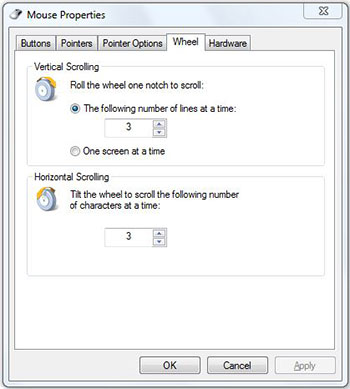
تنظیمات کلیک موس در ویندوز 7 و 8 و 10
برای ورود به بخش تنظیمات کلیک موس ، اگر از ویندوز های 7 ، 8 و 10 استفاده می کنید مانند بخش قبل کافی است عبارت main.cpl را در استارت تایپ و انتخاب کنید. با این کار پنجره تنظیمات نشان داده می شود. تنظیمات کلیک موس از طریق تب Buttons انجام می شود. از بخش Button configuration با فعال کردن گزینه ی Switch Primary and Secondary Buttons جای کلیک چپ و راست عوض می شود. همچنین با حرکت دادن دکمه موجود در بخش Double-click speed به سمت چپ و راست می توانید وقفه ی بین انجام دو کلیک را در دبل کلیک، کم یا زیاد کنید.
در آخر هم با فعال کردن گزینه ی Click Lock دیگر نیازی به Drag کردن و نگه داشتن کلیک موس ندارید چرا که با یک بار کلیک بر روی یک آیتم و حرکت دادن موس می توانید آن را جابجا کنید.
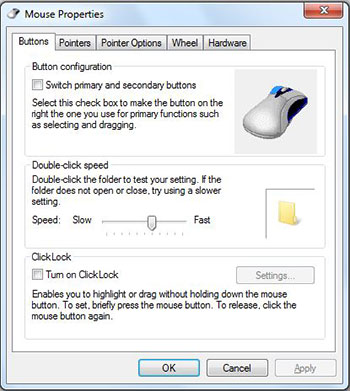
سایر تنظیمات موس در ویندوز 7 و 8 و 10
علاوه بر موارد مذکور شما می توانید از باقی بخش های همین پنجره دیگر تنظیمات موس را به دلخواه خود تغییر دهید. برای مثال از تب Pointer می توانید شکل ظاهری موس خود را عوض کنید. این کار از طریق منوی کشویی موجود در بخش Scheme و گزینه های ارائه شده در قسمت Customize انجام می شود.
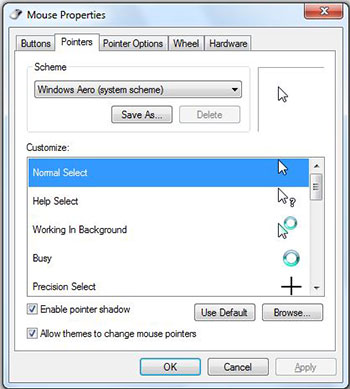
همچنین به کمک تب Pointer Options می توانید سرعت حرکت را از بخش Motion تنظیم کنید. در ادامه هم با فعال کردن هر یک از گزینه ها می توانید قابلیت مربوط به آن را فعال نمایید. Snap to در صورت باز شدن یک پنجره ی جدید به طور خودکار موس را بر روی آن قرار خواهد داد. Pointer Trails باعث می شود در زمان حرکت دادن موس از آن رد کمرنگی باقی بماند و پیدا کردن آن را ساده تر کند. گزینه ی Hide Pointer While Typing هم نشانگر موس را در زمان تایپ مخفی می کند. با فعال کردن گزینه ی آخر هم مکان موس با زدن دکمه ی Ctrl نمایش داده می شود.
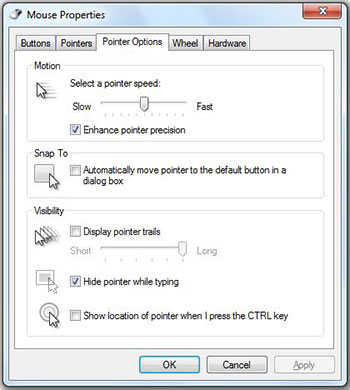
اگر در خصوص تنظیمات موس کامپیوتر سوالی داشتید
اگر در خصوص تنظیمات موس کامپیوتر سوالی داشتید



