برای حل مشکل عدم شناسایی کارت گرافیک در ویندوز 10 می توانید
برای حل مشکل عدم شناسایی کارت گرافیک در ویندوز 10 می توانید
چنانچه کارت گرافیک سیستم تان خراب شده و یا برای انجام کارهای گرافیکی و طراحی شما مناسب نمی باشد و نیاز به تعویض پیدا کرده است ، بعد از نصب آن سوالی که پیش می آید تنظیمات گرافیک در ویندوز 10 است ، گاهی هم کاربران ویندوز 10 با مشکل عدم شناسایی کارت گرافیک در ویندوز 10 مواجه می شوند و به دنبال راهی برای حل این مشکل هستند.
پیش از این با تولید و انتشار مقالاتی مانند راهنمای خرید کارت گرافیک ، علائم سوختن کارت گرافیک کامپیوتر ، دانلود گرافیک آنبورد و ... همراه شما بوده ایم.
حال ما در گروه مشاوره هیواتک تصمیم داریم تا با انتشار مقاله ای به بررسی عدم شناسایی کارت گرافیک در ویندوز 10 بپردازیم.
آشنایی با تنظیمات گرافیک در ویندوز 10
چنانچه قصد خرید کارت گرافیک دارید و از قیمت کارت گرافیک اطلاعی ندارید و به دنبال یک راهنمای خوب برای خرید هستید پیشنهاد می کنیم مقاله راهنمای خرید کارت گرافیک را مطالعه فرمایید. برای انجام تنظیمات گرافیک در ویندوز 10 اقدامات زیر را انجام دهید.
اختصاص دادن برنامه به کارت گرافیک
ابتدا مسیر زیر را دنبال کنید :
Settings > System > Display > Graphic settings
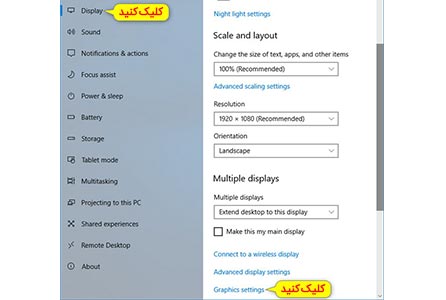
در منوی کشویی Choose an app to set preference که عملیات پیکره بندی انجام خواهد شد. دو گزینه پیش روی شماست:
** گزینه Classic app : برنامه های سنتی دسکتاپ win32 با این گزینه پیکره بندی می شوند .
** گزینه Universal app : برنامه هایی که از طریق مایکروسافت استور در دسترس هستند.
اگر Classic app را انتخاب کنید، باید روی دکمه Browse کلیک کنید تا فایل "exe" را برای افزودن برنامه پیدا کنید. من برنامه mspaint.exe را انتخاب کردم.
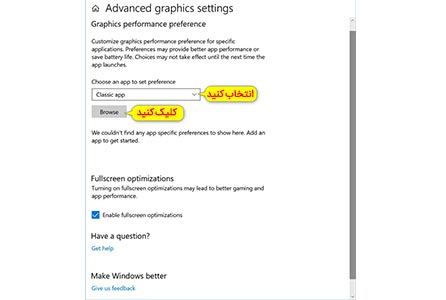
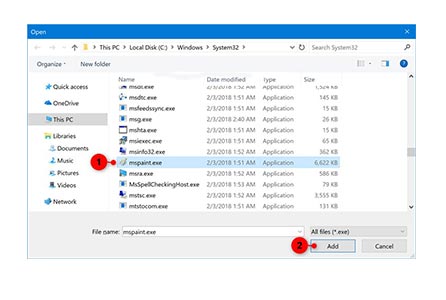
در غیر این صورت، اگر گزینه Universal app را انتخاب کنید، یک منوی کشویی دیگر با نام Select an app ، برای انتخاب برنامه خواهید دید.لیست را باز کرده و برنامه مورد نظر خود را از لیست انتخاب کنید. حال روی دکمه ADD کلیک کنید.
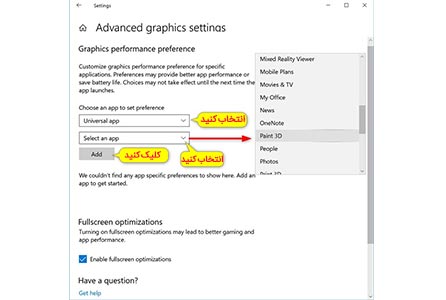
هنگامی که افزودن برنامه ها به پایان رسید مجددا از مسیر زیر :
Settings > System > Display > Graphic settings
در پنجره Advanced graphic settings روی برنامه ای که با گزینه Universal app اضافه کرده بودید کلیک کرده و دکمه Options را فشار داده و سپس اولویت گرافیکی را که می خواهید استفاده کنید تنظیم کنید:
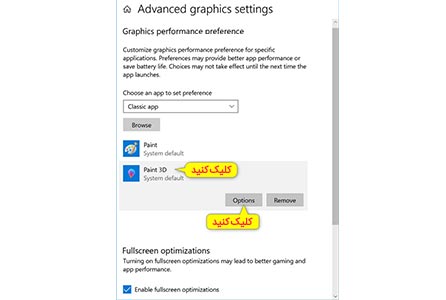
System default - به طور پیش فرض سیستم : این گزینه تنظیمات پیش فرض است و ویندوز 10 تصمیم می گیرد که به طور خودکار از GPU استفاده کند.
Power saving - صرفه جویی در انرژی : برنامه را روی GPU اجرا می کند که از کمترین توان استفاده می کند، که اکثر زمان پردازنده گرافیکی مجتمع آن است.
High performance - عملکرد بالا : برنامه را روی GPU که بیشترین زمان را یک پردازنده گرافیکی خارجی یا گسسته دارد ، اجرا می کند.
یکی از گزینه ها را انتخاب کرده و روی دکمه Save کلیک کنید. همچنین اگر تصمیم به حذف برنامه انتخاب شده داشتید ، روی گزینه Remove کلیک کرده و Save کنید.
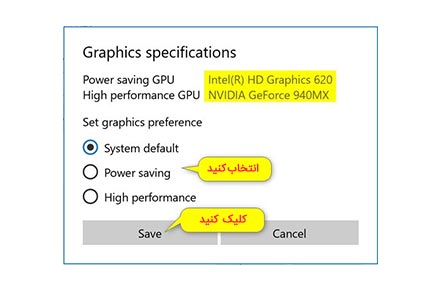
حال که تنظیمات گرافیک در ویندوز 10 را انجام داده ایم در قسمت بعدی می خواهیم به بررسی و حل مشکل نصب نشدن گرافیک در ویندوز 10 بپردازیم.
حل مشکل عدم شناسایی و نصب نشدن کارت گرافیک در ویندوز 10
همانطور که در قسمت قبل بیان شد میخواهیم به بررسی مشکل عدم شناسایی و نصب نشدن کارت گرافیک در ویندوز 10 بپردازیم ، در ادامه راه حل هایی بیان می شود که توصیه می کنیم آن ها را امتحان فرمایید.
راه اول
کارت گرافیک را به صورت سخت افزاری چک کنید. کاربران اغلب هنگام مواجه شدن با مشکلات رایانه ای سخت افزار را نادیده می گیرند ، اما لازم است که تمام سخت افزار مربوط به صفحه نمایش بررسی شود. برای مثال شکاف PCI-E یا سایر اسلات های مربوط به مادربورد را بررسی کنید تا مطمئن شوید کارت گرافیک محکم در پورت قرار گرفته است یا خیر. همچنین تمیز کردن گرد و غبار نیز کمک به سزایی خواهد کرد.
راه دوم
Device Manger را چک کنید. ممکن است کارت گرافیک شما توسط Device manager پنهان شده باشد و درنتیجه با مشکل عدم نمایش گرافیک مواجه شوید.
برای این کار روی My Computer کلیک راست کرده و گزینه Manage را انتخاب کنید ، سپس از پنل سمت چپ Device manager را باز کنید. سپس روی منوی View کلیک کرده و گزینه Show hidden devices را انتخاب کنید.
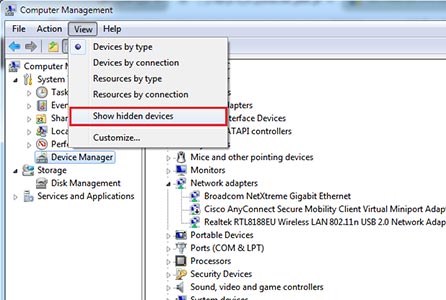
اگر شما موفق به مشاهده کارت گرافیک در لیست شدید روی آن کلیک راست کرده و آن را Uninstall کنید و کامپیوتر را ری استارت کرده و پس از بالا آمدن ویندوز مجددا آن را Install کنید. چنانچه باز هم مشاهده نمی کنید ادامه مطلب را بخوانید.
راه سوم
اگر کارت گرافیک کار میکند اما در Device manager نشان داده نمی شود باید سرویس ها را چک کرده و سرویس AMD Display Drivee service را فعال کنید. برای انجام اینکار ابتدا با یوزر ادمین وارد سیستم شوید.
سپس Run را از منوی استارت باز کرده و عبارت "Services.msc" را تایپ کرده و اینتر را بزنید. تا صفحه سرویس ها باز شود.
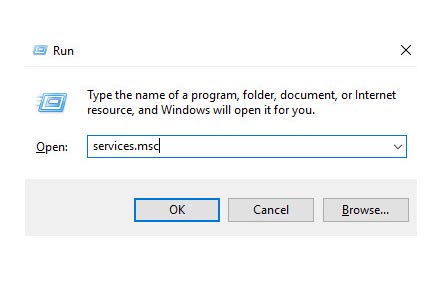
بعد ، درایور نمایشگر AMD یا همان AMD Display Drive service را در لیست پیدا کرده و با کلیک راست روی آن گزینه Properties را بزنید و روی استارت کلیک کنید و سپس در لیست نوع شروع کار، Automatic را انتخاب نمایید.
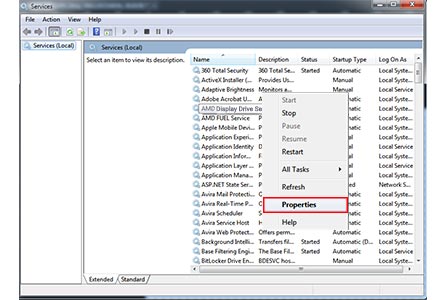
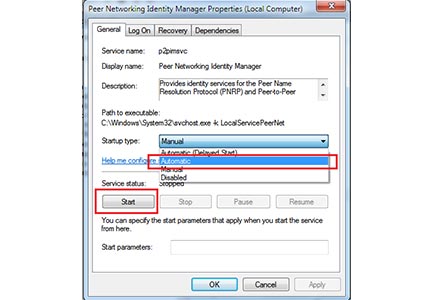
بر روی تب Log On کلیک کنید. حساب کاربری محلی (Local System account) را انتخاب نمایید.
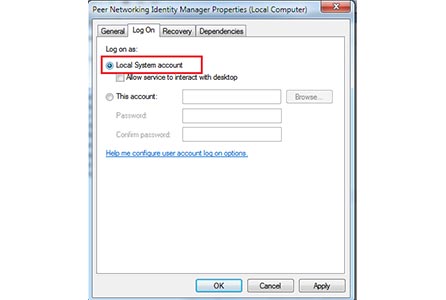
روی تب Recovery کلیک کنید. در قسمت First Failure ، گزینه Service Restart در لیست انتخاب کرده و برای دو لیست Second Failure و Subsequent Failure هم همین کار را انجام داده و روی OK کلیک کنید.
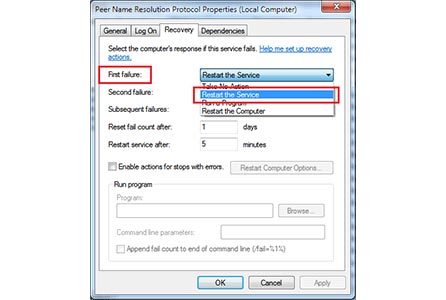
راه چهارم
درایور کارت گرافیک را درست کنید. بسیار دشوار است که درایور AMD چیزی اشتباه باشد. درایور ناسازگار یا قدیمی AMD نیز منجر به عدم نمایش دستگاه در device manager می شود.
برنامه Driver Talent را از لینک داده شده دانلود و نصب نمایید و سپس با اجرای آن اقدام به شناسایی و رفع مشکلات کارت گرافیک کنید.
پس از نصب برنامه روی دکمه Scan کلیک کنید تا تمام درایور های شما را شناسایی کند . اگر درایور های ناسازگار ، قدیمی و شکسته ای وجود داشته باشد درایور های آن را یاد آوری می کند.
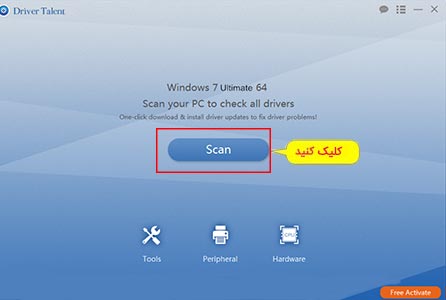
حال روی Repair یا Update کلیک کنید تا به ترتیب به اصلاح و دانلود درایور جدید پرداخته و آن را نصب کند. پس از پایان عملیات سیستم را ری استارت کنید .
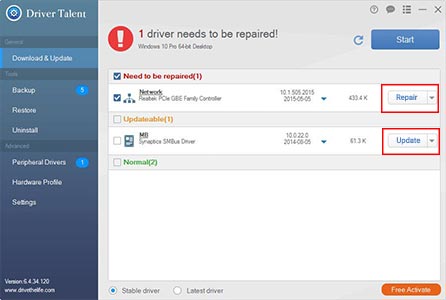
راه پنجم
بایوس را آپدیت کنید. نسخه نادرست BIOS نصب شده بر روی رایانه همچنین ممکن است این مسئله را ایجاد کند، بنابراین بایوس بایستی بررسی و به روز شود. اطلاعات BIOS را در رایانه خود پیدا کنید و سپس فایل های به روز رسانی BIOS را در وب سایت پشتیبانی سازنده یا وب سایت OSToto مراجعه کرده و دانلود کنید. به روز رسانی BIOS را نصب کنید و سیستم را راه اندازی مجدد کنید.
راه ششم
سیستم را به حالت قبلی باز گردانید. بازگرداندن سیستم به ویندوز یک ابزار مفید است که می تواند سیستم را به جایی که کارت گرافیک هنوز به درستی کار می کرد رول کند. اگر قبلا نقاط بازگردانی سیستم را ایجاده کرده اید ، می توانید ویندوز را به نقطه قبلی باز گردانید.
راه هفتم
ویندوز را دوباره نصب کنید. در صورتی که تمام راه حل های بالا را مورد آزمایش قرار داده و باز هم مشکلی وجود داشت ، نصب ویندوز 10 می تواند آخرین راه حل شما باشد که به طور کامل مسئله کارت گرافیک را در Device Manager حل خواهد کرد.
سوالات متداول
1- درایو کارت گرافیکم پنهان شده است. چگونه آن را پیدا کنم؟
در My Computer گزینه Manage را انتخاب کنید. از گزینه های سمت چپ صفحه روی Device managerکلیک کنید و گزینه Show hidden devices را انتخاب نمایید.2- چطور برای حل مشکل عدم شناسایی کارت گرافیک بررسی کنم که کارت گرافیک توسط Device Manager پنهان شده است یا نه ؟
روی My Computer کلیک راست کرده و گزینه Manage را انتخاب کنید ، سپس از پنل سمت چپ Device manager را باز کنید. سپس روی منوی View کلیک کرده و گزینه Show hidden devices را انتخاب کنید.اگر شما موفق به مشاهده کارت گرافیک در لیست شدید روی آن کلیک راست کرده و آن را Uninstall کنید و کامپیوتر را ری استارت کرده و پس از بالا آمدن ویندوز مجددا آن را Install کنید.3- چطور برای حل مشکل عدم شناسایی کارت گرافیک بایوس را آپدیت کنم ؟
اطلاعات BIOS را در رایانه خود پیدا کنید و سپس فایل های به روز رسانی BIOS را در وب سایت پشتیبانی سازنده یا وب سایت OSToto مراجعه کرده و دانلود کنید. به روز رسانی BIOS را نصب کنید و سیستم را راه اندازی مجدد کنید.برای حل مشکل عدم شناسایی کارت گرافیک در ویندوز 10 می توانید
برای حل مشکل عدم شناسایی کارت گرافیک در ویندوز 10 می توانید
پاسخ مشاور هیواتک: سلام.برای رفع مشکل نصب نشدن گرافیک در ویندوز 10 با شماره ۹۰۹۹۰۷۱۶۶۷ تماس بگیرید تا مشاوران ما شما را راهنمایی کنند.


