اگر در خصوص نحوه کار با بلوتوث ویندوز 10 سوالی داشتید
اگر در خصوص نحوه کار با بلوتوث ویندوز 10 سوالی داشتید
امروزه استفاده از بلوتوث در گوشی ، تبلت ، ماشین و ... رواج پیدا کرده است ، یکی از دستگاه های گیرنده در این بین لپ تاپ است پس مهم است که بلوتوث روی ویندوز هم فعال باشد ، زیرا در خیلی از مواقع به کار می آید و به راحتی می توانید به انتقال تصاویر ، فیلم ، فایل ها و ... بپردازید.حال سوال اینجاست کار با بلوتوث ویندوز 10 چگونه انجام می شود ؟ نحوه فعال کردن بلوتوث در ویندوز 10 چگونه است و ...
پیش از این با انتشار مقالاتی مانند مشکل بلوتوث در ویندوز ، غیر فعال کردن وای فای و بلوتوث در ios 11 و ... در خدمت شما بوده ایم.
حال ما در گروه مشاوره هیواتک ، تصمیم داریم تا با تولید مقاله ای به آموزش کار با بلوتوث ویندوز 10 و بررسی اینکه بلوتوث ویندوز 10 کجاست بپردازیم.
نحوه فعال کردن بلوتوث ویندوز 10
کاربران ویندوز 10 جهت فعال کردن بلوتوث در این نسخه از ویندوز مسیر زیر را دنبال کنند :
Settings > Devices > Bluetooth & other devices
حال سوییچ بلوتوث را فعال کرده و سپس روی More Bluetooth options کلیک کرده و در پنجره جدید باز شده ، در تب Options ، تیک گزینه Show the Bluetooth icon in the notification area را فعال نمایید و درآخر Ok را بزنید.
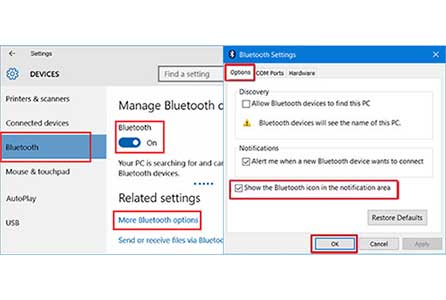
نحوه اتصال دستگاه ها به ویندوز 10 از طریق بلوتوث
حال که متوجه شدیم ، بلوتوث ویندوز 10 کجاست و موفق به فعال کردن بلوتوث ویندوز 10 شدیم ، نوبت آن رسیده است که بلوتوث را در سایر دستگاه ها فعال کرده و سپس مسیر زیر را دنبال کنیم تا بتوانیم سایر دستگاه ها را به لپ تاپ معرفی کنیم :
Settings > Devices > Bluetooth & other devices > Add Bluetooth or other device
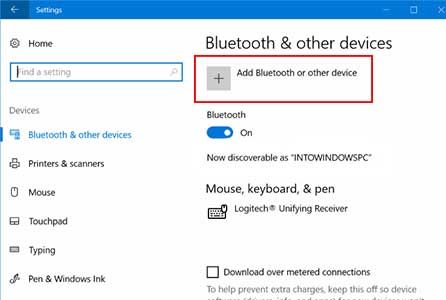
حال می توانید لیست بلوتوث های دستگاه های مختلف را مشاهده کنید و آن هایی را که می خواهید ، با انتخاب آن ها و کلیک روی دکمه Pair سایر دستگاه ها را به بلوتوث ویندوز متصل و به انتقال فایل های خود بپردازید.
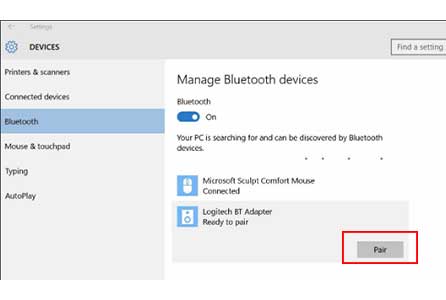
در صورت عدم شناسایی بلوتوث در ویندور 10 چه کنیم ؟
در صورتی که با مشکل عدم شناسایی بلوتوث درویندوز 10 مواجه شدید ، مقاله مشکل بلوتوث در ویندوز 10 را مطالعه فرمایید.
همچنین گاهی ممکن است ، شما سوییچ روشن کردن بلوتوث که در ابتدای مقاله آموزش داده شد را نتوانید در تنظیمات خود بیابید. در این صورت ، اقدامات زیر را انجام دهید :
1.درایور بلوتوث خود را بر روی رایانه به روز کنید.
روی My Device کلیک راست کرده و Manage را انتخاب کنید. سپس در قسمت Device manager درایور بلوتوث را پیدا کرده و با کلیک راست روی آن و انتخاب گزینه Update driver آن را آپدیت کنید.
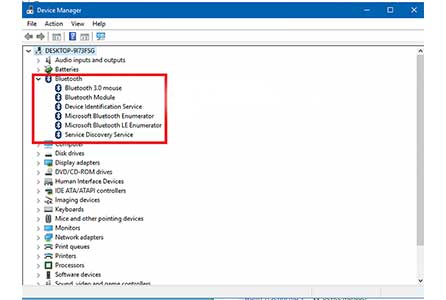
2. نرم افزار درایور بلوتوث را در دستگاه خود مجددا فعال کنید.
روی آیکون استارت کلیک راست کرده و Device manger را انتخاب کنید. حال درایور بلوتوث را انتخاب کرده و روی آن کلیک راست کنید و گزینه Disable device را انتخاب کنید تا درایور غیر فعال شود .
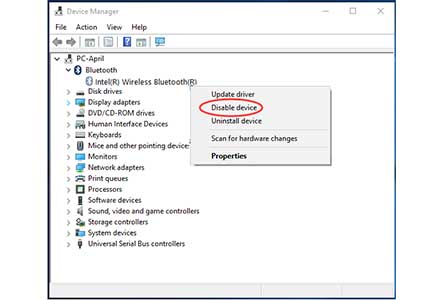
سپس از همین طریق با انتخاب گزینه Enable device آن را فعال کنید.
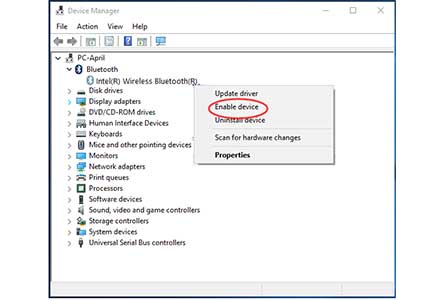
3. اطمینان حاصل کنید که سرویس پشتیبانی بلوتوث در حال اجرا است.
برای راه اندازی سرویس پشتیبانی بلوتوث ، دکمه ویندوز و R را روی کیبورد همزمان فشار دهید تا پنجره کوچک Run برای شما اجرا شود ، سپس عبارت services.msc را تایپ و Ok کنید. حال روی Bluetooth Support Service راست کلیک کرده و آن را start کنید.
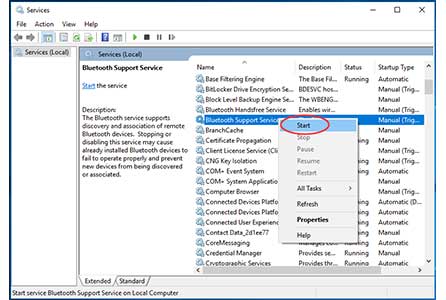
سپس مجددا Bluetooth Support Service کلیک راست کرده و گزینه properties را انتخاب نمایید. در پنجره بعدی گزینه Startup type را روی اتوماتیک (Automatic) تنظیم کنید.
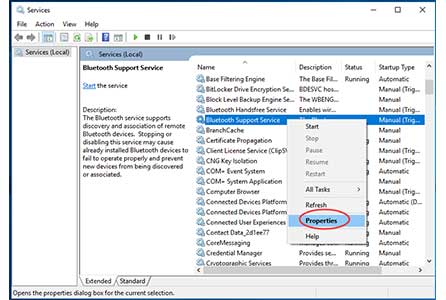
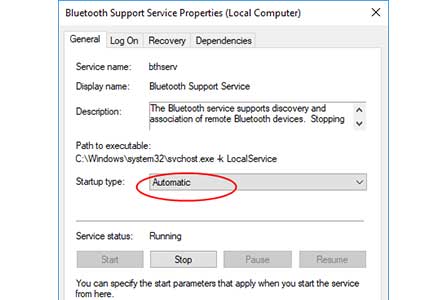
نحوه قطع دستگاه بلوتوث متصل شده به چه شکلی است ؟
برای قطع کردن دستگاه بلوتوث متصل شده هم باید مسیر زیر را دنبال کنید :
Settings > Devices > Bluetooth & other devices
لیست دستگاه هایی که قبلا با انتخاب گزینه Pair آن ها اضافه کرده بودید را در این قسمت مشاهده می کنید ،حال می توانید روی آنها کلیک کرده و با انتخاب گزینه Remove device اقدام به حذف آنها نمایید.
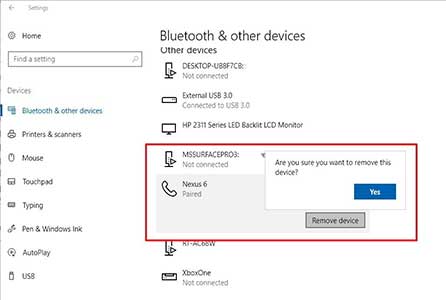
اگر در خصوص نحوه کار با بلوتوث ویندوز 10 سوالی داشتید
اگر در خصوص نحوه کار با بلوتوث ویندوز 10 سوالی داشتید


