اگر با مشکل اجرا نشدن فایل های exe در ویندوز رو به رو شدید
اگر با مشکل اجرا نشدن فایل های exe در ویندوز رو به رو شدید
یکی از مشکلات ویندوزی که کاربران با آن مواجه هستند ، اجرا نشدن فایل های exe در ویندوز ، است ، همانطور که می دانید فایل های با فرمت exe مسئول اجرای برنامه های نوشته شده برای سیستم عامل هستند و در واقع فایل های اجرایی هستند. از این رو مشکل اجرا نشدن فایل های exe در ویندوز برای کاربران دردسرساز خواهد بود و کاربران را ملزم به حل مشکل اجرا نشدن فایل های exe در ویندوز می کند.
پیش از این با تولید مقالاتی مانند تنظیمات اینترنت در ویندوز 10 ، حذف ویندوز قبلی ، عدم شناسایی usb ، زبان فارسی در ویندوز و ... در خدمت شما بوده ایم.
حال ما در گروه مشاوره هیواتک تصمیم داریم تا با تولید و انتشار مقالاتی به باز نشدن فایل های exe در ویندوز 7 و باز نشدن فایل های exe در ویندوز 10 بپردازیم.
چرا برنامه یا فایل exe باز نمی شود ؟
مشکلات کامپیوتری نسبتا رایج هستند و در حالی که برخی از مشکلات نسبتا ساده و آسان است ، برخی ممکن است مشکل تر باشند. باز نشدن فایل های هم یکی دیگر از مشکلاتی است که کاربران با آن مواجه هستند ، اجرا نشدن فایل های exe در ویندوز مشکلاتی را هنگام نصب بازی ها و برنامه ها اجرا میکند و ما در ادامه میخواهیم بررسی کنیم چه راه هایی برای حل مشکل باز نشدن فایل های exe در ویندوز وجود دارد.
چه روش هایی برای حل مشکل اجرا نشدن فایل های exe در ویندوز وجود دارد ؟
راه اول
تغییر دادن مکان پوشه Program Files
یکی از راه های حل مشکل اجرا نشدن فایل های exe در ویندوز تغییر دادن مکان پوشه است ، برای انجام این کار منوی استارت را باز کرده و عبارت "Run" را جستجو کنید و سپس گزینه Run را از لیست باز شده انتخاب نمایید.
سپس در پنجره Run ، عبارت "regedit" را تایپ کرده و روی دکمه ok کلیک کنید.
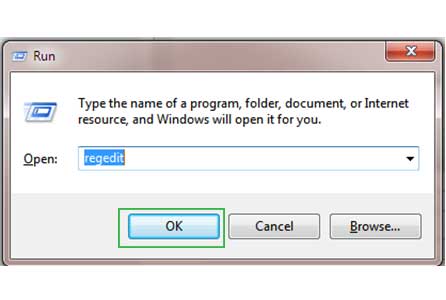
در پنجره باز شده جدید و از پنل سمت چپ مسیر زیر را دنبال کنید :
HKEY_LOCAL_MACHINE > SOFTWARE > Microsoft > Windows > CurrentVersion
ویندوز 32 بیتی :
در صورتی که سیستم عامل 32 بیتی دارید ، در سمت راست ، گزینه ProgramFilesDir را پیدا کرده و آن را باز کنید ، سپس در قسمت Value data ، مقدار C:Program Files را تایپ کنید.
ویندوز 64 بیتی :
در صورتی که سیستم عامل 64 بیتی دارید ، گزینه ProgramFilesDir(86) را نیز یافته ، بر روی آن دبل کلیک کنید و سپس در Value data مقدار C:Program Files (x86) را تایپ کنید.
سپس سیستم را ری استارت کرده و پس از بالا آمدن ویندوز ، فایل exe را اجرا کنید.
راه دوم
سیستم خود را ویروس کشی کنید.
در بسیاری از مواقع وجود ویروس در ویندوز ها باعث بروز مشکلات عجیب و غریبی می شود و دردسرهایی ایجاد می کنند. یکی از راه هایی که برای حل مشکل اجرا نشدن فایل های exe در ویندوز 10 و سایر ویندوز ها پیشنهاد می کنیم ، این است که آنتی ویروس خود را آپدیت کنید و سپس سیستم را اسکن کنید تا از وجود هر گونه ویروس احتمالی سیستم شما پاک شود. سپس دوباره فایل اجرایی را run کنید.

راه سوم
از خط فرمان استفاده کنید.
برای انجام این کار ، ابتدا در نوار جستجو از منوی استارت عبارت "cmd" را تایپ کنید و سپس در لیست باز شده روی Command Prompt راست کلیک کنید و گزینه Run as administrator را از منو انتخاب کنید.
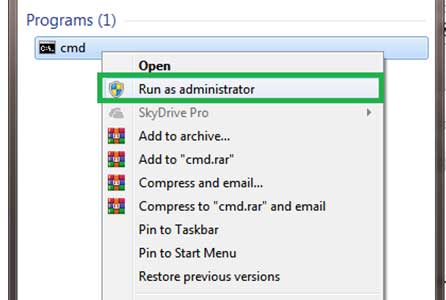
سپس در پنجره سیاه باز شده عبارت "assoc .exe=exefile" را تایپ و Enter کنید. سپس سیستم را ری استارت کرده و مشکل را دوباره بررسی کنید و ببینید مشکل باز نشدن فایل های exe حل شده یا همچنان وجود دارد.
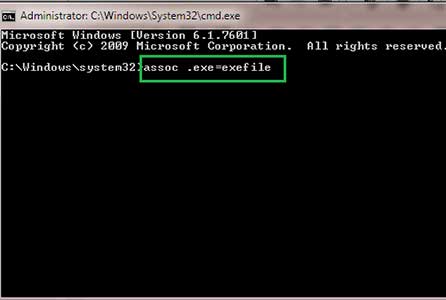
راه چهارم
فایلی برای تعمیر رجیستری خود بسازید.
در ویندوز برنامه Notepad را اجرا کرده و عبارات زیر را تایپ نمایید.
Windows Registry Editor Version 5.00
]HKEY_CLASSES_ROOT.EXE[
@=”exefile”
“Content Type”=”application/x-msdownload”
]HKEY_CLASSES_ROOT.EXEPersistentHandler[
@=”}098f2470-bae0-11cd-b579-08002b30bfeb{”
]HKEY_CLASSES_ROOTexefile[
@=”Application”
“EditFlags”=hex:38,07,00,00
“FriendlyTypeName”=hex(2):40,00,25,00,53,00,79,00,73,00,74,00,65,00,6d,00,52,
00,6f,00,6f,00,74,00,25,00,5c,00,53,00,79,00,73,00,74,00,65,00,6d,00,33,00,
32,00,5c,00,73,00,68,00,65,00,6c,00,6c,00,33,00,32,00,2e,00,64,00,6c,00,6c,
00,2c,00,2d,00,31,00,30,00,31,00,35,00,36,00,00,00
]HKEY_CLASSES_ROOTexefileDefaultIcon[
@=”%1″
]HKEY_CLASSES_ROOTexefileshell[
]HKEY_CLASSES_ROOTexefileshellopen[
“EditFlags”=hex:00,00,00,00
]HKEY_CLASSES_ROOTexefileshellopencommand[
@=””%1″ %*”
“IsolatedCommand”=””%1″ %*”
]HKEY_CLASSES_ROOTexefileshellrunas[
]HKEY_CLASSES_ROOTexefileshellrunascommand[
@=””%1″ %*”
“IsolatedCommand”=””%1″ %*”
]HKEY_CLASSES_ROOTexefileshellex[
]HKEY_CLASSES_ROOTexefileshellexDropHandler[
@=”}86C86720-42A0-1069-A2E8-08002B30309D{”
[-HKEY_CURRENT_USERSoftwareMicrosoftWindowsCurrentVersionExplorerFileExts.exeUserChoice]
سپس از تب File ، گزینه Save as را انتخاب کنید. پس از آن در Save as Type گزینه All Files را انتخاب کرده و نام فایل را نیز "restore.reg" تایپ کنید. سپس روی فایل ذخیره شده تان دبل کلیک کنید تا اجرا شود . پس از اتمام عملیات مجددا مشکل را بررسی کنید.
راه پنجم
فایروال را خاموش کنید.
فایروال یکی از برنامه های ویندوزی برای تامین امنیت سیستم است که گاهی اوقات از اجرای برخی از برنامه ها به دلایل امنیتی جلوگیری کرده و در نتیجه مانع از اجرای فایل .exe می شود. چنانچه قصد امتحان کردن این روش یا هرگونه سوال در خصوص فایر وال دارید پیشنهاد می کنیم مقاله تنظیمات فایروال ویندوز را مطالعه فرمایید.
راه ششم
رجیستری را تغییر دهید.
به دلایل مختلفی ممکن است بعضی از مقادیر پیش فرض موجود در رجیستری ویندوز تغییر کرده باشد و مانع از اجرای برنامه های ویندوز و اجرا نشدن فایل های exeدر ویندوز شود. برای حل این مشکل اقدامات زیر را انجام دهید:
منوی استار را باز کرده و عبارت "Run" را جستجو کنید و سپس گزینه Run را از لیست باز شده انتخاب نمایید.
سپس در پنجره Run ، عبارت "regedit" را تایپ کرده و روی دکمه ok کلیک کنید.
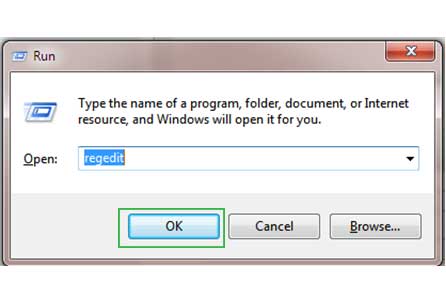
در پنجره باز شده از پنل سمت چپ به مسیر HKEY_CLASSES_ROOT > .exe را دنبال کنید.
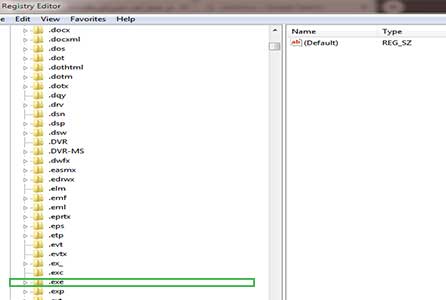
حال در قسمت سمت راست ، روی Default ، دبل کلیک کرده و در Value data مقدار exefile را تایپ کنید.
سپس مسیر زیر را از پنل سمت چپ دوباره دنبال کنید :
HKEY_CLASSES_ROOT > exefile > shell > open > Comamnd
حال در قسمت سمت راست ، روی Default ، دبل کلیک کرده و در Value data مقدار *%”1%” را تایپ و در آخر مجددا ، فایل exe را اجرا کنید.
اگر با مشکل اجرا نشدن فایل های exe در ویندوز رو به رو شدید
اگر با مشکل اجرا نشدن فایل های exe در ویندوز رو به رو شدید


