در صورتی که در خصوص ضبط صدا در ویندوز سوالی دارید
در صورتی که در خصوص ضبط صدا در ویندوز سوالی دارید
یکی از مواردی که طرفداران زیادی دارد و به نوبه خود برای کاربران جذاب بوده و سوالات زیادی را در این زمینه با کارشناسان هیواتک مطرح کرده اند ، ضبط صدا در کامپیوتر و لپ تاپ است ، نمونه هایی از سوالات مطرح شده این است که ضبط صدا با هندزفری در کامپیوتر چگونه انجام می شود ؟ ضبط صدا با کامپپوتر بدون میکروفن امکان پذیر است ؟ تنظیمات ضبط صدا در ویندوز چیست ؟ و ...
پیش از این با تولید مقالات تنظیمات میکروفون در ویندوز 10 ، قطع شدن صدای ویندوز ، برداشتن صدا از روی فیلم اندروید ، نرم افزار جداسازی صدا از آهنگ و ... در خدمت شما بوده ایم.
حال ما در گروه مشاوره هیواتک تصمیم داریم تا به بررسی ضبط صدا با کامپیوتر و ضبط صدا با لپ تاپ با میکروفن پرداخته و نتایج بررسی را در قالب مقاله ای منتشر سازیم.
نحوه ضبط صدا با میکروفن و هندزفری در کامپیوتر و لپ تاپ
روش اول
جهت ضبط صدا در ویندوز 10 ، اقدامات زیر را انجام دهید :
1. میکروفن یا هندزفری خود را به رایانه متصل کنید.
2. منوی استارت را باز کرده و عبارت "Voice Recorder" را سرچ و آن را باز کنید.
3. در صفحه ای که مقابل شماست یک علامت ضبط کردن مشاهده می کنید ، روی آن کلیک کنید تا عملیات ضبط کردن آغاز شود و همان طور که مشاهده می کنید ، تایمر آن در حال شمارش است.
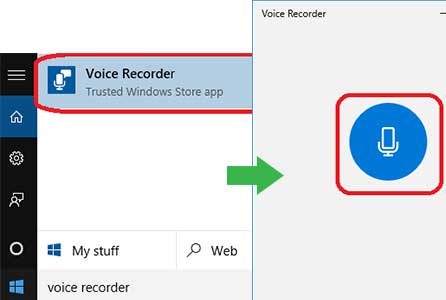
4. حال می توانید به ضبط صدا با لپ تاپ با میکروفن یا ضبط صدا با میکروفن در کامپیوتر بپردازید.
5. پس از پایان کار ، روی دکمه Stop که در وسط صفحه مشاهده می کنید ، کلیک کنید و در نهایت می توانید صدای ضبط شده را از پنل سمت چپ انتخاب کرده و آن را گوش دهید.
6. در صورتی که فایل ضبط شده رضایت بخش بوده و می خواهید آن را به اشتراک بگذارید با کلیک روی علامت سه نقطه و انتخاب گزینه Open File Location می توانید محل ذخیره سازی فایل را پیدا کنید و به ادامه کار بپردازید.
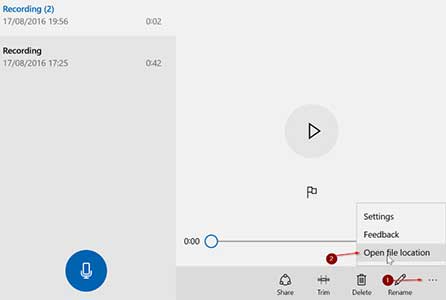
روش دوم
استفاده از نرم افزار Free Sound Recorder
1. برنامه را از لینک داده شده دانلود و نصب کنید. سپس میکروفن تان را به PC وصل کنید.
2. سپس از منوی کشویی دو گزینه Recording Mixer و Recording Device را انتخاب کنید.
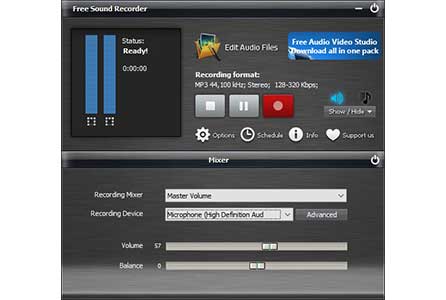
3. برای فعال کردن پنجره Options ، روی گزینه Options کلیک کنید. سپس فرمت صدای خروجی را از بین گزینه های WMA، MP3، OGG و WAV انتخاب نمایید.
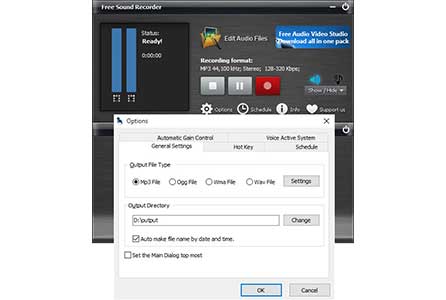
جهت انجام تنظیمات کیفیت ضبط ، روی Settings کلیک کنید تا پارامترها و ایستگاه های از پیش تنظیم شده را مشاهده کنید. برای انتخاب فولدر خروجی روی Change کلیک کنید. شما همچنین می توانید نام فایل (ثبت شده) را با زمان و تاریخ نامگذاری کنید.
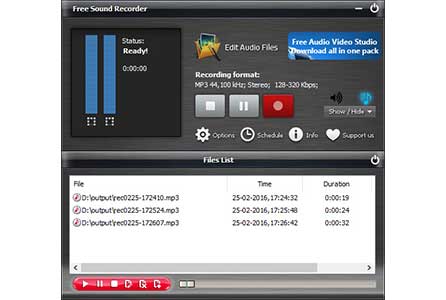
4. برای شروع ضبط صدا در ویندوز ، روی دکمه Start Recording و برای توقف روی Stop Recording کلیک کنید. صدای ضبط شده به پوشه خروجی هدایت می شود و با اطلاعات ضروری مانند محل ، نام فایل ، مدت زمان و ... قابل مشاهده است.
روش سوم
استفاده از نرم افزار Traverso
Traverso نرم افزار رایگان ضبط صدا است که اکثر نیازهای شما را برآورده می کند. با طیف گسترده ای از گزینه ها شما را کمک می کند تا به ضبط صدا ، پردازش صوتی در زمان واقعی و ویرایش فایل ها (صوتی) بدون تغییر کیفیت اصلی بپردازید.
در عین حال باید بدانید که Traverso قابلیت ضبط چند آهنگ را ندارد. ممکن است زمان زیادی برای یادگیری کاربران جدید اتخاذ کند.

ضبط صدا با کامپیوتر و لپ تاپ بدون میکروفن
اگر تمایل دارید ضبط صدا با کامپپوتر بدون میکروفن را امتحان کنید می توانید از نرم افزارهای جانبی استفاده نمایید. ما در ادامه به معرفی روش های ضبط صدا با کامپپوتر بدون میکروفن خواهیم پرداخت.
روش اول
ضبط صدا در ویندوز با نرم افزار Download Audacity
طیف گسترده ای از برنامه های رایگان و هزینه دار برای ضبط صدا با کامپیوتر یا ضبط صدا با لپ تاپ در اینترنت وجود دارد که توسط توسعه دهنگان معتبر ساخته شده است ، اما نکته مهم اینجاست که شما باید یک برنامه قابل اعتماد پیدا کنید تا بدون خطا بتوانید به عملیات ضبط صدا در ویندوز بپردازید. توصیه ما استفاد از این نرم افزار است.
تقریبا هر برنامه ای به شما اجازه ضبط صدا به مدت زمان 1 دقیقه را می دهد و با استفاده از آن ها می توانید به ضبط صداهای با کیفیت بالاتر بپردازید. این برنامه را می توانید از لینک داده شده دانلود و نصب کنید.
لینک دانلود نرم افزار Audacity

روش دوم
راه دیگر برای ضبط صدا با کامپیوتر یا ضبط صدا با لپ تاپ و بدون میکروفن اقدامات زیر را انجام دهید :
1. مسیر زیر را دنبال کنید .
Control Panel > Hardware & Sounds > Sound
حال صفحه صدا مقابل شما روی نمایشگر ظاهر شده است.
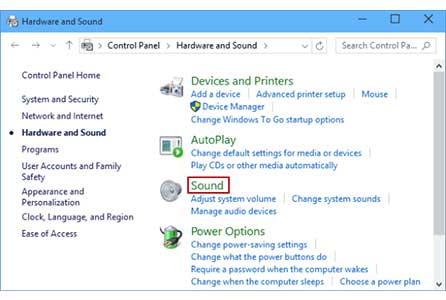
2. حال روی Stereo mix راست کلیک کرده و آن را با انتخاب گزینه Enable ، فعال کنید. پس از فعال شدن یک تیک سبز رنگ روی آن نمایش داده می شود ، هرگونه میکروفن دیگر را غیر فعال نمایید. اگر گزینه Stereo Mix را در لیست خود ندارید روی قسمت خالی پنجره کلیک راست کرده و گزینه "“Show Disabled Devices را انتخاب کرده و آن را فعال کنید.
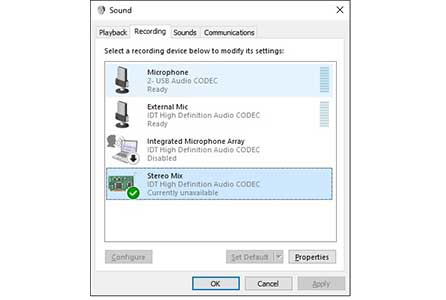
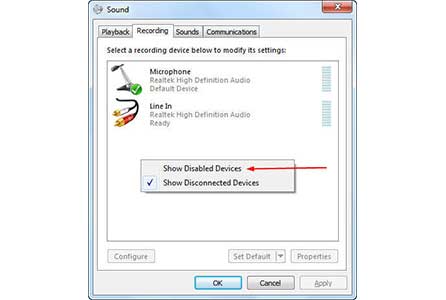
3. برای تنظیم سطح صدای استریو با کیفیت بالا ، روی Stereo mix راست کلیک کرده و گزینه Properties را انتخاب کنید ، به تب Level بروید و سطح Stereo mix را روی 100 تنظیم و Ok کنید.
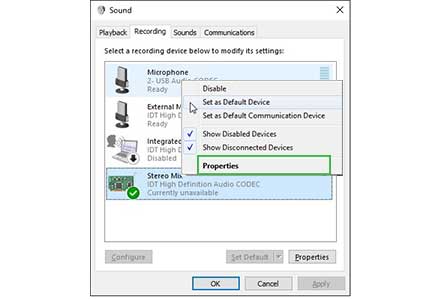
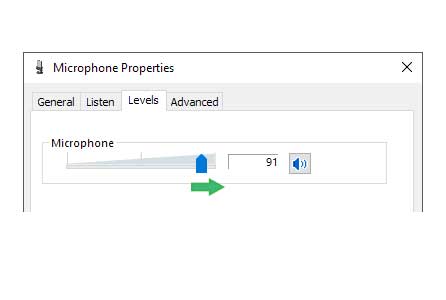
4. حال در ویندوز 10 برنامه Voice Recorder را انتخاب کنید و به ضبط صدا در ویندوز بدون استفاده از میکروفون یا هندزفری بپردازید.
آشنایی با تنظیمات ضبط صدا در ویندوز
برای انجام تنظیمات ضبط صدا در ویندوز اقدامات زیر را انجام دهید :
1. مسیر زیر را دنبال کنید :
Control Panel > Hardware & Sounds > Manage Audio Devices
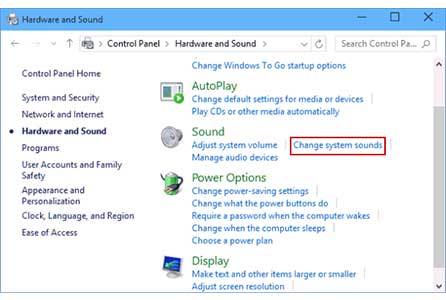
2. حال به تب Recording مراجعه کنید. در این جا لیست دستگاه های ارسال صدا را مشاهده می کنید. اگر صدایی تولید کنید و یا صحبت کنید ، نوار سبزرنگی جلوی دستگاه نمایش داده می شود و نوسان ایجاد می کند که این نمایشگر فعال بودن دستگاه است.
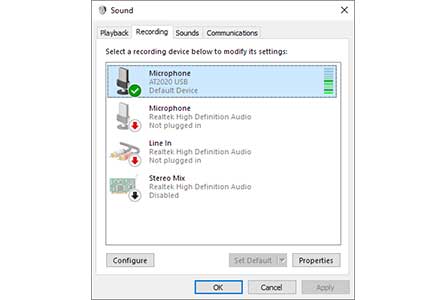
چنانچه این نوار سبز رنگ تغییری نکرد نشان گر درست نبودن پیکره بندی میکروفن است ، برای کسب اطلاعات بیشتر در این خصوص مقاله کار نکردن میکروفن در ویندوز 10 را مطالعه کنید.
3. اگر دستگاه به درستی پیکره بندی شده بود آن را انتخاب کرده و روی دکمه Set Default کلیک کنید تا به عنوان دستگاه پیش فرض انتخاب شود.
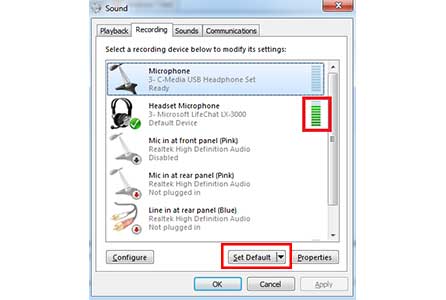
4. گام بعدی تعیین کیفیت صدای خروجی است. برای انجام این کار وارد تب Levels شده و نواز لغزنده را به سمت راست تا رسیدن به عدد 100 هدایت و Ok کنید.
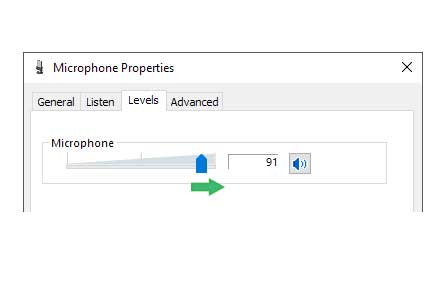
حال شما موفق به انجام تنظیمات ضبط صدا در ویندوز شده اید و می توانید به ضبط صدا با لپ تاپ با میکروفن یا ضبط صدا با کامپپوتر بدون میکروفن بپردازید.
در صورتی که در خصوص ضبط صدا در ویندوز سوالی دارید
در صورتی که در خصوص ضبط صدا در ویندوز سوالی دارید


