برای رفع مشکل Please insert a disk into NEW VOLUME در ویندوز می توانید
برای رفع مشکل Please insert a disk into NEW VOLUME در ویندوز می توانید
شاید برای شما هم اتفاق افتاده باشد که هنگام فرمت کردن درایوی پیغام خطای Please insert a disk into NEW VOLUME را دریافت کرده باشید و ندانید که مشکل از کجاست و برای حل مشکل Please insert a disk into NEW VOLUME در ویندوز چه کاری باید انجام دهید؟ ما در این مقاله می خواهیم به بیان علت این مشکل و اینکه برای رفع خطای Please insert a disk into NEW VOLUME چه اقدامی باید انجام دهید بپردازیم.
پیش از این با انتشار مقالاتی نظیر عدم شناسایی USB ، رفع پیغام خطای plugged in not charging ، خطای not responding در ویندوز ، ارور هنگام نصب ویندوز و ... همراه شما بوده ایم.
حال ما در گروه مشاروه هیواتک تصمیم داریم تا با تولید و انتشار مقاله ای دیگر در خصوص خطای Please inset a disk into NEW Volume اطلاعاتی را در اختیار شما همراهان گرامی هیواتک قرار دهیم.
خطای Please insert a disk into NEW VOLUME به چه دلایلی اتفاق می افتد ؟
در این بخش از مقاله می خواهیم به بیان علت مشکل Please insert a disk into NEW VOLUME در ویندوز بپردازیم.
همان طور که می دانید فرمت کردن درایو کار بسیاری ساده ای است و اکثر کاربران می دانند که به چه روش هایی (Quick Format یا فرمت کامل) می توان یک درایو را فرمت کرد. در این خصوص مقاله های فرمت کردن فلش مموری و فرمت کردن هارد راهنمای خوبی برای شما خواهند بود.
چند دلیل برای بروز مشکل Please insert a disk into NEW VOLUME در ویندوز وجود دارد ،اما پیش از اقدام برای رفع آن موارد زیر را چک کنید که آیا می توانید در سیستم دیگری به درایو مورد نظرتان دسترسی پیدا کنید یا خیر؟ اگر موفق شدید بیانگر این است که سیستم شما دچار مشکلی شده است که از دسترسی شما به آن درایو جلوگیری می کند.
از طرفی شاید مسائل امنیتی و اقدامات انجام شده در این راستا، مانع از دسترسی و کانکت شدن به درایوهای خارجی می شود.
اما مشکل اصلی زمانی است که شما در سیستم دیگر هم خطای Please insert a disk into NEW VOLUME را دریافت کنید ، در این حالت احتمالا درایو شما مشکل Unallocated space دارد و باید آن را برطرف کنید. در نظر داشته باشید اطلاعات موجود در درایو شما با روش معرفی شده برای حل مشکل از بین خواهد رفت.
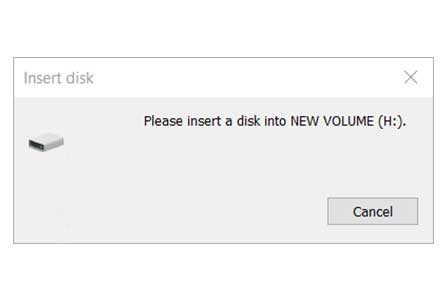
روش حل مشکل Please insert a disk into NEW VOLUME
برای حل مشکل Unallocated space در این بخش با ما همراه باشید ؛
1.ابتدا درایو را به سیستم مورد نظر وصل کنید و سپس هر چیزی (درخواست ها) که توسط فایل اکسپلورر به شما نشان داده است را ببندید.
2. در قسمت سرچ ویندوز عبارت Disk management را جستجو و آن را باز کنید. این کار را می توانید با جستجوی عبارت "diskmgmt.msc" در Run ، انجام دهید.
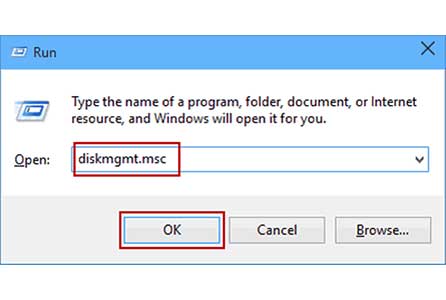
3. در این صفحه شما می توانید همه درایوهای متصل به سیستم را مشاهده کنید حتی مواردی که امکان دسترسی به آنها وجود ندارد.
4. درایو با یک لیبل بلاک با نام Unallocated نشان داده می شود ، روی بلاک راست کلیک کنید و از منوی باز نشده گزینه New Simple Volume را انتخاب کنید.
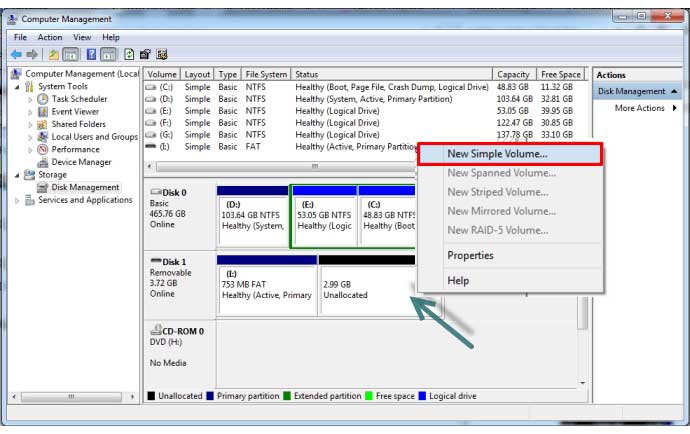
5. در صفحه ای که باز می شود روی Next کلیک کرده و ادامه دهید. در این مرحله نیاز نیست که شما چیزی را تغییر بدهید و اجازه بدهید به همان حالت پیش فرض نمایش داده باقی بماند .
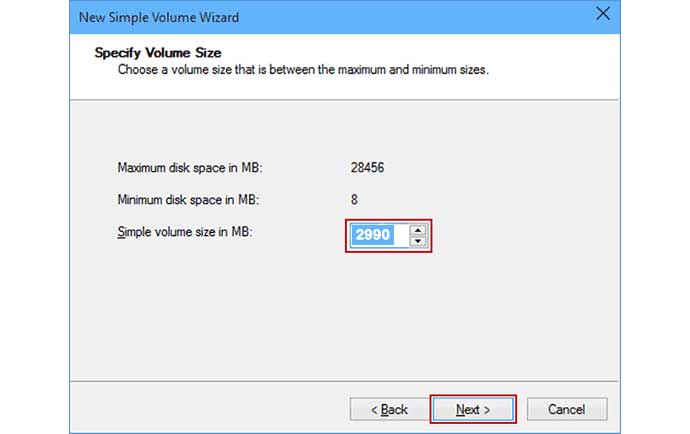
6. ایجاد یک Volume جدید زیاد طول نمی کشد و پس از ایجاد شدن شما می توانید به راحتی از طریق فایل اکسپلورر به آن دسترسی پیدا کنید.
در نظر داشته باشید که با طی کردن مراحل گفته شده، شما مجددا درایو را پارتیشن بندی کرده اید و همان طور هم که قبلا گفته بودیم با انجام این کار تمام داده های موجود روی درایو شما پاک می شود اما توصیه می کنیم با استفاده از نرم افزارهای بازیابی یکبار دیگر شانس خود را امتحان کنید و شاید بتوانید اطلاعات خود را به وسیله آنها بازگردانید. در این خصوص نیز ، توصیه می کنم مقاله ریکاوری هارد پاک شده را بررسی و مطالعه فرمایید.
برای رفع مشکل Please insert a disk into NEW VOLUME در ویندوز می توانید
برای رفع مشکل Please insert a disk into NEW VOLUME در ویندوز می توانید


