برای آشنایی با تنظیمات پرینتر در فایرفاکس می توانید
برای آشنایی با تنظیمات پرینتر در فایرفاکس می توانید
فایرفاکس هم به نوبه خود یکی از نرم افزارهای مرورگر محبوب و پرطرفدار است که کاربران زیادی روزانه به کمک آن مشغول وب گردی ، انجام تحقیقات و جستجو موضوعات مختلف ، ثبت نام و عضویت در سایت های گوناگون و ... مشغول هستند. یکی از مسائلی که کاربران با آن مواجه هستند این است که پس از انجام امور خود بتوانند از مستندات و صفحات نتایجی که برای آنها نمایش داده شده است ، پرینت یا نسخه چاپی تهیه کنند.
از این رو ما در گروه مشاوره هیواتک ، برآن شدیم تا در مقاله ای تنظیمات چاپگر در مرورگر موزیلا فایرفاکس را بررسی کنیم. انجام دقیق تنظیمات پرینتر در فایرفاکس به شما کمک می کند تا پرینت شما در ابعاد و کیفیت دلخواه چاپ شود و با مشکل به هم ریختگی و ریز یا درشت شدن بیش از حد آن مواجه نشوید ، با ما همراه باشید تا چگونگی انجام تنظیمات چاپگر در مرورگر موزیلا فایرفاکس را به شما آموزش دهیم.
کاربران زیادی طی تماس تلفنی با کارشناسان مشاوره در خصوص چگونگی پاک کردن تاریخچه موارد جستجو شده ، ارور server not found ، غیر فعال کردن پاپ آپ و ... مطرح کرده اند که ما در مقالات مختلفی چون حذف تاریخچه مرورگر فایرفاکس هیواتک ، رفع مشکل server not found در فایرفاکس ، غیر فعال کردن popup هیواتک به آن پرداخته ایم که امیدواریم مورد رضایت شما نیز واقع شود.
تهیه پرینت در فایرفاکس چگونه انجام می شود؟
یکی از مهم ترین نکاتی که در زمینه چاپ با فایرفاکس یا هر مرورگر دیگری اهمیت دارد این است که چگونه می توان از صفحات وب پرینت تهیه کرد؟ در خصوص فایرفاکس برای پرینت گرفتن از صفحات اقدامات زیر را انجام دهید :
1. روی سه خط گوشه سمت راست و بالا اشاره کرده و از منوی باز شده روی پرینت (print) کلیک کنید.
2. در پنجره Print Preview که باز می شود ، در صورت لزوم تنظیمات آنچه را که می خواهید چاپ کنید تنظیم نمایید ، سپس روی ok کلیک کنید تا عملیات پرینت انجام شود.
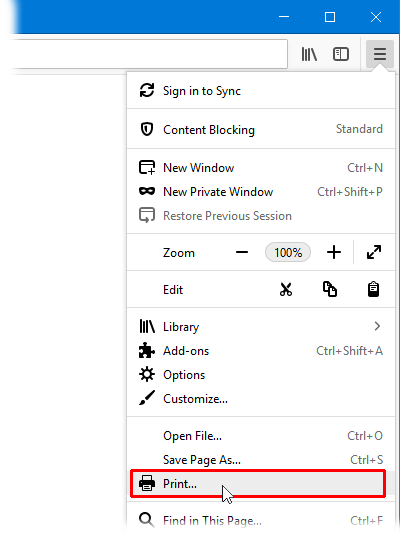
تنظیمات در صفحه print Preview چگونه است ؟
در صفحه Print preview ، زبانه های برای تنظیمات پرینتر در فایرفاکس در اختیار شما قرار می گیرد که در این قسمت می خواهیم به معرفی آنها بپردازیم.
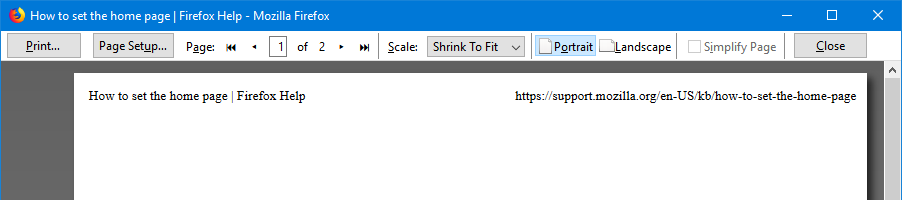
زبانه Print
با انتخاب این گزینه ، صفحه کوچکی برای شما باز می شود که سه بخش Printer ، Copies و print range را دارد :
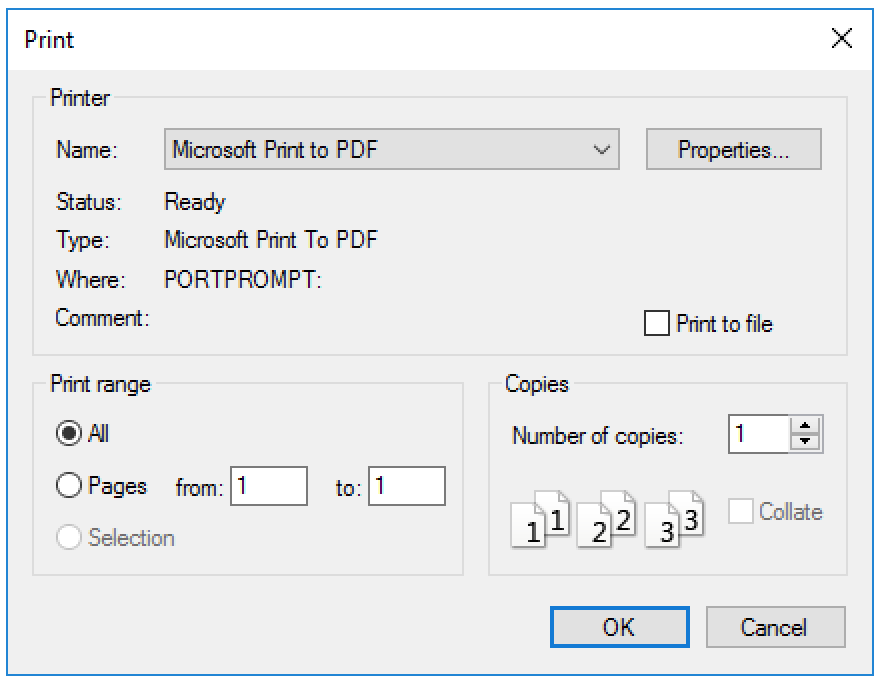
Pinter
از قسمت Name می توانید لیست پرینترهای متصل به دستگاه را مشاهده و در صورت نیاز آن را تغییر دهید ، برای تغییر اندازه کاغذ ، کیفیت چاپ و سایر تنظیمات خاص چاپگر خود روی Properties کلیک کنید.
Print range
این قسمت به شما امکان می دهد که کدام صفحه از صفحه وب فعلی چاپ شود. با انتخاب گزینه All همه صفحات چاپ می شود ، با انتخاب گزینه pages ، می توانید تعیین کنید که از چه صفحه تا چه صفحه ای برای شما پرینت تهیه شود مثلا از صفحه 11 تا 17.
با انتخاب Selection هم فقط بخشی از صفحه ای که برجسته کرده اید چاپ می شود.
Copies
بخش کپی به شما امکان می دهد تعداد نسخه های تکراری که می خواهید چاپ نمایید را مشخص کنید. برای اینکار باید در این قسمت عددی بیش از یک را وارد کنید.
به عنوان مثال ، اگر می خواهید دو نسخه تهیه و Collate را انتخاب کنید ، آنها به ترتیب 1،2،3،1،2،3،3 چاپ می کنند. در غیر این صورت ، آنها به ترتیب 1،1،2،2،3،3،3 چاپ می کنند.
زبانه Page setup
با انتخاب این گزینه هم صفحه کوچک دیگری برای شما باز می شود که خود دارای دو زبانه ، Format and options و Margins & Header/Footer می باشد.
زبانه Format and options
در قسمت Oriantion شما با انتخاب Portrait ، عمودی و با انتخاب Landscape ، افقی چاپ می شود.
Scale یا مقیاس به شما کمک می کند تا صفحه وب روی تعداد کمتری از کاغذ چاپگر قرار بگیرد و قسمت Options هم برای تنظیم رنگ و تصویر برای بک گراند ، ایجاد شده است و در صورتیکه بک گراند تنظیم نشود ، صفحه سفید چاپ می شود.
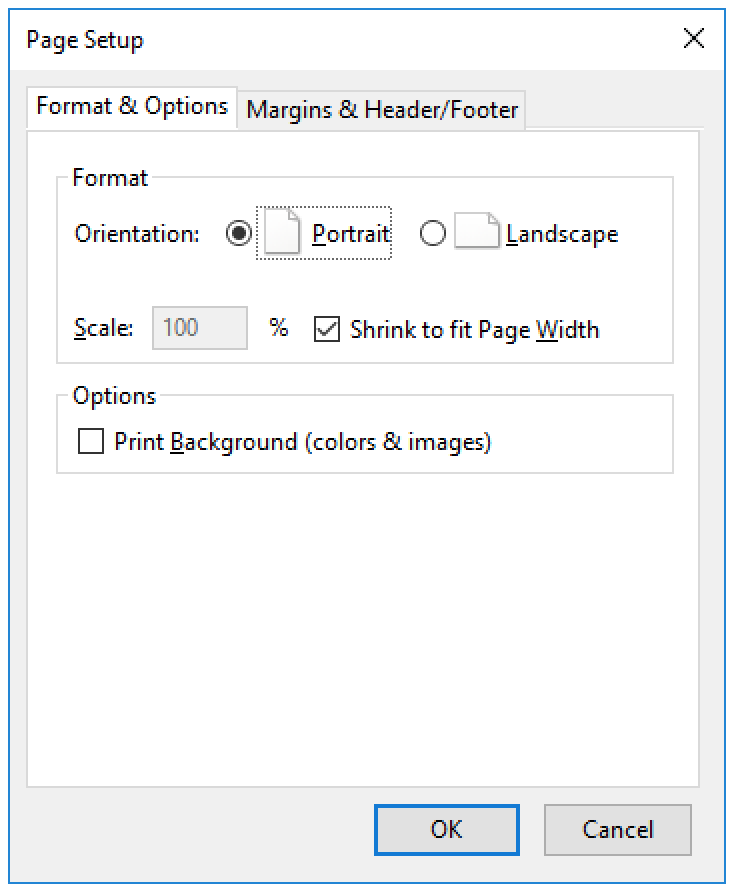
زبانه Margins & Header/Footer
در قسمت Margins می توانید بر حسب اینچ تعیین کنید که حاشیه یا کادر صفحه کجا تنظیم شود مثلا 1 اینچ از هر طرف با لبته کاغذ فاصله ایجاد شود.
در بخش Headers/ Footers هم با کمک منوهای کشویی تعیین کنید که چه چیزی در صفحه چایپی شما نمایش داده شود. هر کدام از گزینه ها به شرح ذیل است :
Blank : هیچ چیز چاپ نخواهد شد.
Title : عنوان صفحه را چاپ کنید.
URL : آدرس وب صفحه را چاپ کنید.
Date/Time : تاریخ و زمان چاپ صفحه را چاپ کنید.
Page# : شماره صفحه را چاپ کنید.
Page # of # : شماره صفحه و تعداد کل صفحات را چاپ کنید.
Custom : متن هدر یا پاورقی خود را وارد کنید. این می تواند برای نشان دادن نام شرکت یا سازمان در بالا یا پایین هر صفحه چاپ شده استفاده شود.
در انتها روی OK کلیک کنید تا تغییرت مورد نظرتان اعمال شود.
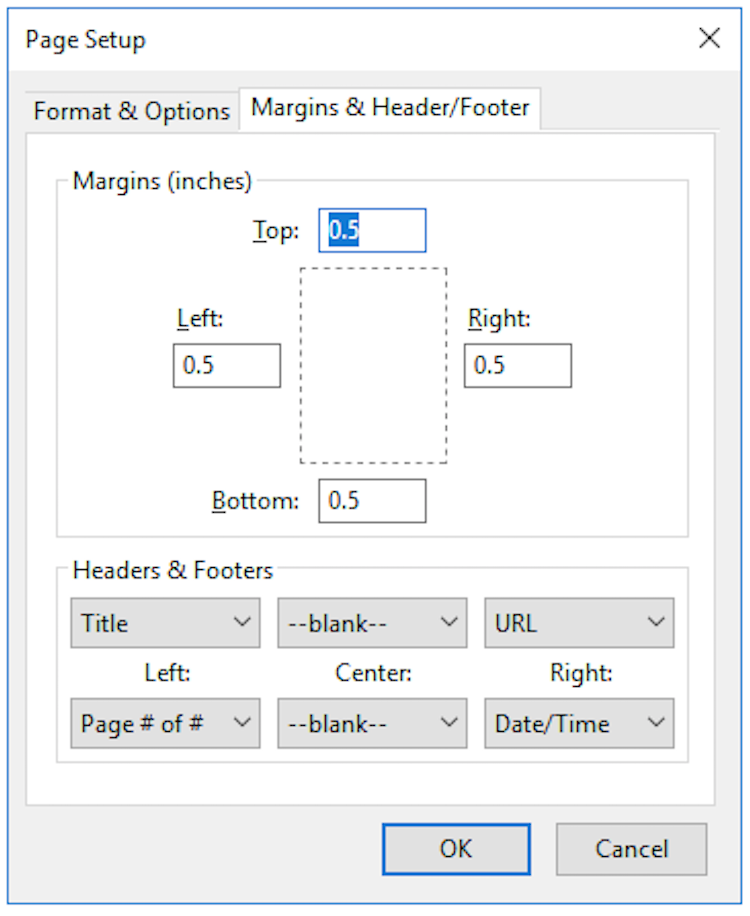
از دیگر گزینه های موجود تنظیمات چاپگر در مرورگر موزیلا فایرفاکس ، می توان موارد زیر را معرفی کرد :
زبانه Pages
با کمک این گزینه ، وارد کردن شماره صفحه یا استفاده از فلش به صفحات مختلف بروید.
زبانه Scale
برای امتحان کردن صفحه وب متناسب با تعداد کمتر کاغذ چاپی ، می توانید مقیاس را تنظیم کنید. Shrink To Fit به طور خودکار مقیاس را تنظیم می کند.
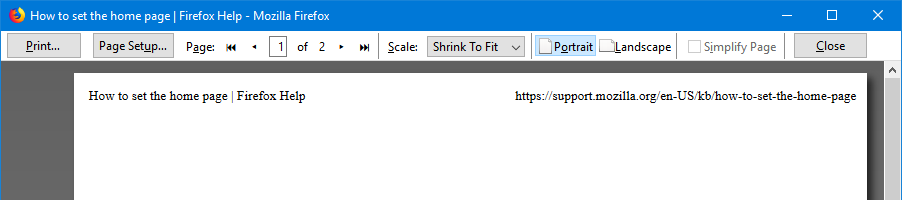
زبانه Orientation
با انتخاب Portrait ، عمودی و با انتخاب Landscape ، افقی چاپ می شود.
زبانه Simplify Page
با کمک این گزینه می توانید صرفه جویی در کاغذ و جوهر هنگام چاپ صفحات وب را انتخاب کنید. تبلیغات ناخواسته ، متن و تصاویر غیر مرتبط و فضای خالی را از صفحه حذف نمایید تا محتوای خود را در صفحات کمتری چاپ کنید.
حال که با نکات تنظیمات چاپگر در مرورگر موزیلا فایرفاکس و چگونگی تنظیمات پرینتر در فایرفاکس آشنا شدید ، می توانید به راحتی صفحات مورد نظرتان را با تعداد ، کیفیت ، بک گراند و ... دلخواهتان چاپ بگیرید.
سوالات متداول
1- چگونه می توان حافظه کش مرورگر فایرفاکس را پاک کرد؟
حتما می دانید که زمانیکه شما از وب سایت ها دیدن می کنید، یک سری از اطلاعات سایت ها نظیر عکس ها، بنرها، تبلیغات و غیره به وسیله مرورگر در قسمتی از هارد کامپیوتر شما ذخیره می شود و زمانی که مجددا به آن سایت مراجعه می کنید مرورگر شما به جای اینکه این اطلاعات تکراری را مجددا دانلود نماید آنها را به صورت محلی از روی هارد کامپیوتر شما اجرا می کند به این عمل مرورگر، کش مرورگر گفته می شود. برای پاک کردن کش ، مقاله خالی کردن کش مرورگر کروم را بررسی فرمایید.2- آیا راهی برای برگرداندن صفحات بسته شده فایرفاکس وجود دارد؟
برای برگرداندن صفحه بسته شده در کروم شما می توانید بر روی نوار بالای مرورگر خود راست کلیک کرده و در منوی نمایش داده شده Reopen closed tab یا کلید های ترکیبی Ctrl+Shift+T را بزنید.3- چگونه می توان خیلی سریع مرورگر فایرفاکس را به روز رسانی کرد؟
بروز بودن مرورگرهای اینترنتی ، این روزها از اهمیت بالایی برخوردار است و آپدیت نبودن آنها می تواند اثرات منفی در باز شدن صحیح سایت ها و سامانه های اینترنتی داشته باشد. مقاله آپدیت کروم بهترین راهنمای برای شماست و امیدواریم مورد رضایت شما قرار بگیرد.
برای آشنایی با تنظیمات پرینتر در فایرفاکس می توانید
برای آشنایی با تنظیمات پرینتر در فایرفاکس می توانید


