اگر قصد فعال کردن system restore در ویندوز خود را دارید
اگر قصد فعال کردن system restore در ویندوز خود را دارید
احتمالا بارها برای شما اتفاق افتاده که کامپیوتر یا لپ تاپتان دچار مشکل شود و دیگر عملکرد سابق را نداشته باشد. در مقالات قبلی گروه مشاوره هیواتک برخی از این مشکلات را بررسی کردیم و روش های برطرف نمودن آن ها را نیز آموزش دادیم برای مثال نحوه حذف ویروس شورت کات را توضیح داده و برای رفع مشکل صفحه آبی مرگ ویندوز و برطرف کردن خطای Don't turn off your computer راهکارایی ارائه دادیم. در این مطلب قصد داریم به یکی از قابلیت های مهم و کاربردی ویندوز برای برطرف کردن چنین مشکلاتی بپردازیم. سیستم ریستور در ویندوز ابزاری است که به شما اجازه می دهد در صورت بروز هر گونه مشکل در سیستم، ویندوز خود را بازگردانی کرده و برای برگرداندن ویندوز به چند ساعت قبل اقدام نمایید. در ادامه چگونگی کار این قابلیت را توضیح داده و نحوه فعال کردن system restore در ویندوز را به شما عزیزان آموزش می دهیم.
قابلیت سیستم ریستور ویندوز چیست و چگونه کار می کند ؟
اگر سیستم شما به دلیل بروز خطا در درایور ، نصب یک نرم افزار و یا سایر عوامل اینچنینی دچار مشکل شود ممکن است برطرف کردن آن کار دشواری باشد.در چنین شرایطی قابلیت System Restore می تواند ویندوز شما را به وضعیت قبلی خود بازگرداند.این کار از طریق ایجاد restore points انجام می شود به این صورت که سیستم هفته ای یک بار اطلاعات درایو ها، فایل های سیستمی ، برنامه ها ، تنظیمات registry و ... را در قالب یک restore points یا نقطه بازگشت ذخیره سازی می کند. با این کار اگر اشکالی در سیستم به وجود بیاید می توانید از طریق آن برای برگرداندن ویندوز به چند ساعت قبل اقدام کرده و تمامی تنظیمات و اطلاعات ذخیره شده را به وضعیت قبلی بازگردانید
زمانی که شما سیستم خود را به restore point پیشین بازگردانی می کنید تمامی برنامه هایی که بعد از نقطه بازگشت نصب کردید حذف شده و تمامی برنامه هایی که پس از آن حذف نصب کردید بازگردانی می شوند. لازم به ذکر است که استفاده از system restore در ویندوز برای از بین بردن ویروس ها توصیه نمی شود چرا که ممکن است این قابلیت نتواند بد افزار ها را به طور کامل از سیستم شما حذف کند.
طریقه system restore در ویندوز
نحوه فعال کردن system restore در ویندور
در اکثر سیستم ها قابلیت system restore در ویندوز به صورت پیش فرض فعال می باشد اما اگر بر روی سیستم یا کامپیوتر شما فعال نیست پیشنهاد می کنیم آن را حداقل بر روی درایوی که سیستم عامل روی آن نصب شده فعال کنید. برای این کار عبارت restore را در منوی استارت جستجو کرده و بر روی Create a restore point کلیک کنید. در پنجره نمایش داده شده مانند تصویر به تب System Protection مراجعه کنید. در این صفحه تمامی درایو های سیستم شما در بخش Protection Settings نمایش داده می شوند . اگر جلوی نام درایو ها عبارت on درج شده باشد به این معناست که قابلیت ریستور ویندوز بر روی آن ها فعال می باشد برای مثال در این تصویر system restore برای درایو C فعال شده است.
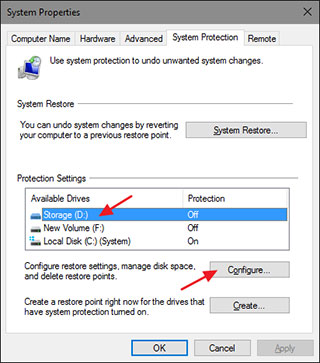
جهت فعال کردن این ویژگی کافی است درایو مورد نظر خود را انتخاب کنید و Configure را بزنید. در ادامه Turn on system protection را فعال کرده و از بخش Max Usage فضایی را که می خواهید به این قابلیت اختصاص دهید را تنظیم کنید. در آخر هم با زدن Ok تنظیمات را ذخیر کنید. با این کار ویژگی ریستور کردن در ویندوز برای سیستم شما فعال می شود و هر چند وقت یک بار به صورت خودکار یک نقطه بازگشت برای درایو های شما ساخته خواهد شد.
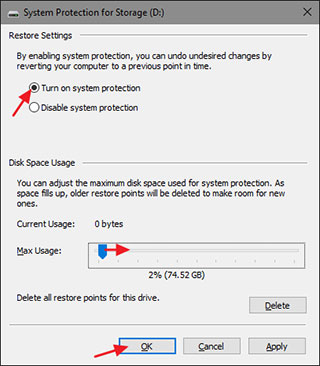
همانطور که پیش تر اشاره کردیم سیستم به صورت خودکار برای ساخت نقطه بازگشت اقدام می کند از طرفی شما هم می توانید هر زمان که خواستید یک restore point بسازید برای این کار مانند قسمت قبل به تب System Protection مراجعه کنید و این بار Create را انتخاب نمایید. در پنجره نمایش داده شده یک توضیح برای نقطه بازگشت خود تایپ کنید و Create را بزنید تا فرآیند ساخت آن آغاز شود. در پایان کار هم برای خروج Close را انتخاب کنید.
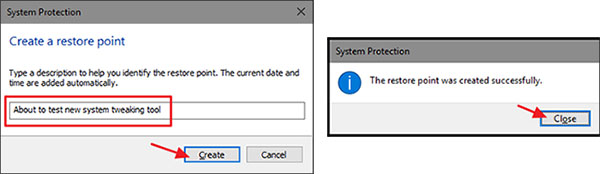
استفاده از system restore و برگرداندن ویندوز به چند ساعت قبل
اکنون که سیستم ریستور در ویندوز را فعال کرده اید می توانید هر زمان که کامپیوتر شما با مشکل مواجه شد برای برگرداندن ویندوز به چند ساعت قبل اقدام نمایید. برای این کار مانند قسمت قبل به تب System Protection مراجعه کنید و این بار بر روی System Restore کلیک کنید. با این کار پنجره ای مانند تصویر زیر نمایش داده می شود. برای رفتن به مرحله بعد Next را بزنید.
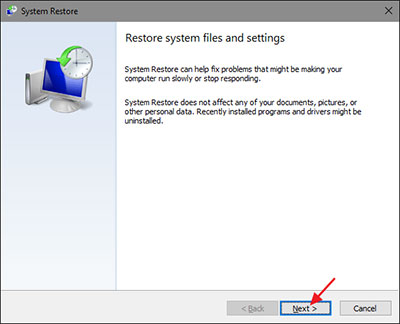
در این پنجره تمامی نقاط بازگشت ذخیره شده برای شما نمایش داده می شوند. restore point مورد نظرتان را انتخاب کنید و Scan for affected programs را بزنید.
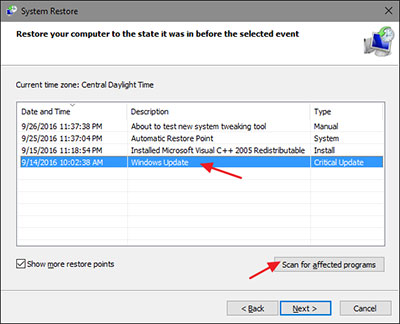
با این کار دو لیست برای شما نمایش داده می شود لیست بالایی برنامه ها و درایورهایی را نشان می دهد با ریستور ویندوز از سیستم شما حذف می شوند. لیست پایین هم مخصوص درایور ها و برنامه هایی است که با این کار بازگردانی خواهند شد.
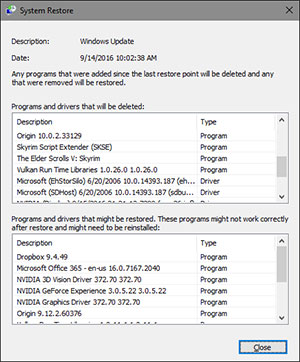
پس از بررسی موارد نشان داده شده صفحه را ببندید و پس از انتخاب restore point مورد نظرتان Next را بزنید. در صفحه بعد هم Finish را انتخاب کرده و در آخر بر روی گزینه Yes کلیک کنید تا فرآیند ریستور ویندوز آغاز شود. به این نکته توجه داشته باشید که این کار ممکن است حدود 15 دقیقه زمان نیاز داشته باشد.
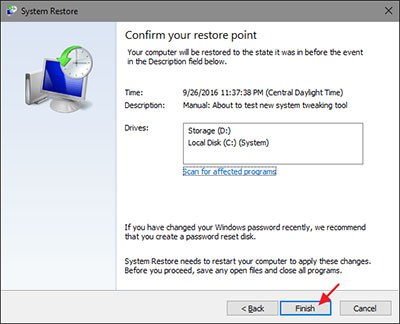
رفع مشکل ریستور نشدن ویندوز
اگر برای ریستور ویندوز با مشکل مواجه شدید می توانید به کمک روش های ذکر شده در این قسمت برای برطرف نمودن آن اقدام کنید.
غیرفعال کردن آنتی ویروس:
پیشنهاد می کنیم برای رفع مشکل ریستور نشدن ویندوز در ابتدا آنتی ویروس خود را غیر فعال کنید چون می تواند موجب بروز خطا در این سرویس شود.
بررسی فضای خالی:
اگر فضای کمی را به این قابلیت اختصاص دهید و یا در درایوهای شما فضای خالی وجود نداشته باشد ممکن است در کار system restore اختلال به وجود بیاید. پس در صورت مواجه شدن با هرگونه مشکل ، یک بار فضای خالی سیستم و فضاییی را که به سیستم ریستور در ویندوز اختصاص داده اید را بررسی کرده و برای افزایش آن اقدام نمایید.
استفاده از Safe Mode:
روش دیگری که می تواند برای رفع این مشکل به شما کمک کند استفاده از Safe Mode است. همانطور که در مقاله آموزش ورود به safe mode در ویندوز 10 نیز توضیح دادیم سیف مود حالتی از بوت ویندوز است که به شما امکان می دهد در وضعیت ایمن وارد سیستم شوید. در این مود تنها فایل های ویندوز بوت می شوند و بسیاری از برنامه ها در دسترس قرار نمی گیرند به همین دلیل است که می توانید به آسانی برای اصلاح سیستم و ریستور ویندوز اقدام کنید .برای فعال کردن آن کافی است عبارت msconfig را در استارت جستجو کرده و اینتر بزنید. سپس در پنجره نمایش داده شده به تب boot مراجعه کنید و از بخش boot options گزینه safe mode را فعال نمایید. در آخر هم سیستم خود را ریستارت کنید.
اگر قصد فعال کردن system restore در ویندوز خود را دارید
اگر قصد فعال کردن system restore در ویندوز خود را دارید



